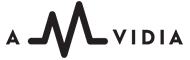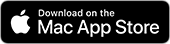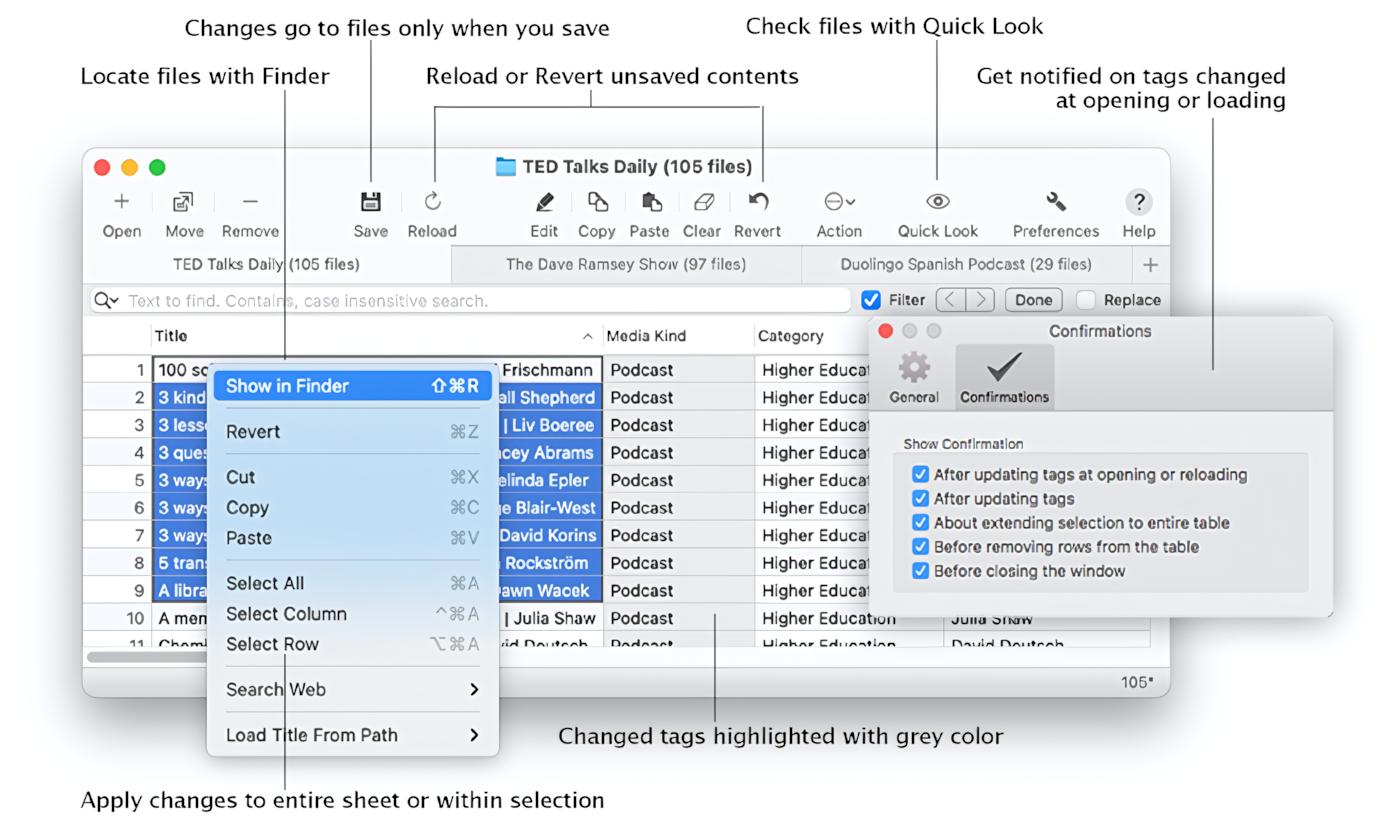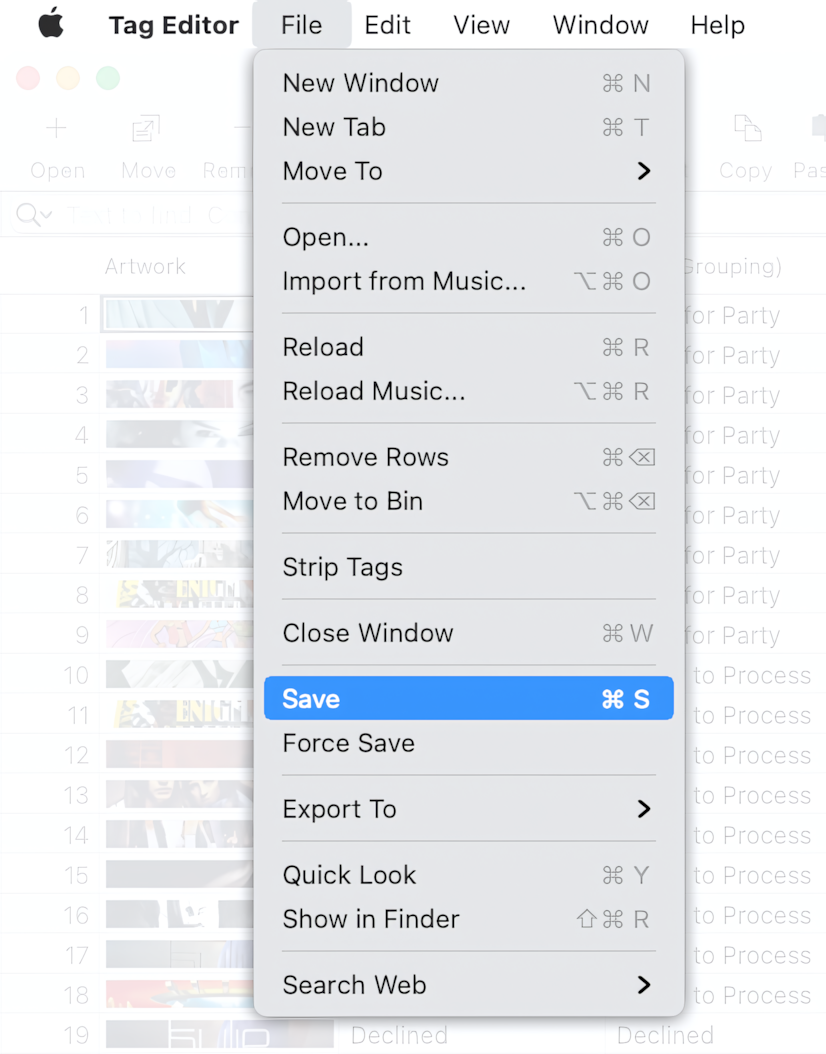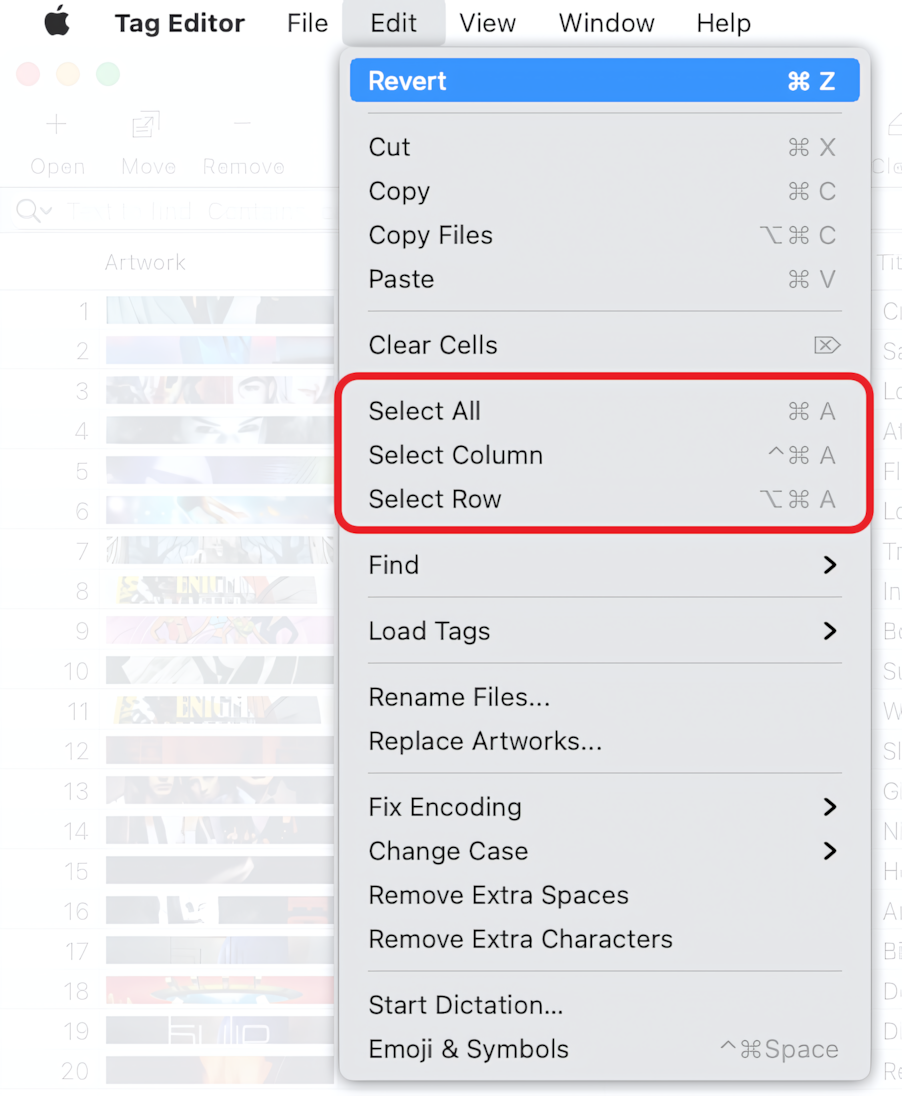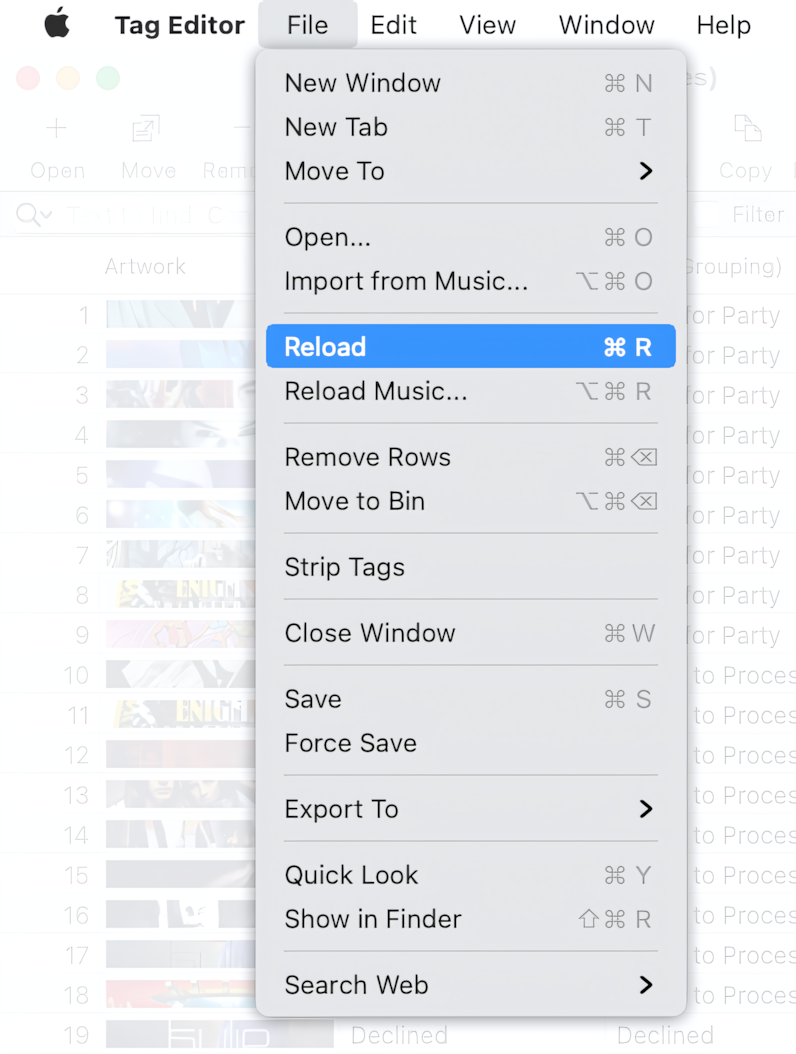You need to save the changes to embed them into the media files and make them permanent.
Save or revert changes in the Tag Editor for Mac
Save changes
All the changes you have made are highlighted with a grey background. We recommend revising all those cells carefully before saving the changes. Again, the spreadsheet format makes it easy to review the changes and eliminate unwanted mistakes.
If the changes are correct, press the 'Save' toolbar button to embed them into the media files. Alternatively, you can press ⌘+S or choose File> Save from the top menu.
By default, the Tag Editor saves only changed data in rows corresponding to media files. If you need to rebuild metadata in all open files, select File > Force Save from the menu.
Once changes have been saved, the Tag Editor cannot automatically revert them.
Save and Force Save menu commands in the Tag Editor for Mac
Read More: Useful keyboard shortcuts >>
Revert changes
Unwanted changes can be reverted using Undo for individual cells or Reload for the entire spreadsheet.
Revert is field-based and does not support stepping back through multiple cells. To revert the content of the selected cells, press the Revert toolbar button. Alternatively, you can press ⌘+Z or choose the top menu Edit / Revert.
You can revert the contents of one or more selected cells or columns to their previously saved values. The common way to revert changes is to select the entire column (⌃⌘+A), row (⌥⌘+A), or spreadsheet (⌘+A), and then use ⌘+Z to revert the selection.
Edit / Revert menu command in the Tag Editor for Mac
Read More: Useful keyboard shortcuts >>
Reload audio files
Reload will reset the contents of the cells to their currently saved value. Therefore, any changes you have made but have not saved will be lost.
The result of the Reload command applies to the entire spreadsheet. To reload the content of the spreadsheet, press the Reload toolbar button. Alternatively, you can press ⌘+R or choose the top menu File / Reload.
File / Reload menu command in the Tag Editor for Mac