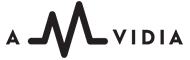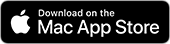Tag Editor allows you to find and replace tags with complete control over any changes. You can search and automatically replace tags in the entire worksheet or within the selected rows or columns.
Search in audio metadata, audio, and file properties
Select the range of metadata cells that you want to search. If you wish to search the entire audio collection, either select all cells with ⌘+A or remove the selection by clicking any cell.
Read More: how to select required cells with keyboard shortcuts >>
Press ⌘+F keys and type the characters you are searching for in the "Text to find" field. The Tag Editor will highlight returned search strings in yellow. Use the right or left arrows in the Find panel to navigate to the next or previous occurrence of the found text.
To specify additional search criteria, click on the magnifying glass in the search field and select the required options:
| Ignore Case | Search both in the capital and lower case letters. Disabling the 'Ignore Case' option narrows the search to case-sensitive. |
| Starts With | Search all tags that begin with the specified string. For example, "A" in the search string returns Adele and AC/DC. |
| Contains | Return tags that include the defined characters. For example, "A" in the search string returns Adele, AC/DC, and Madonna. |
| Ends With | Return metadata that ends with the query. For example, "A" in the search string returns Madonna. |
| Matches | Return exactly matched to the query results. For example, "Adele" is found only when searching for the exact string "Adele". |
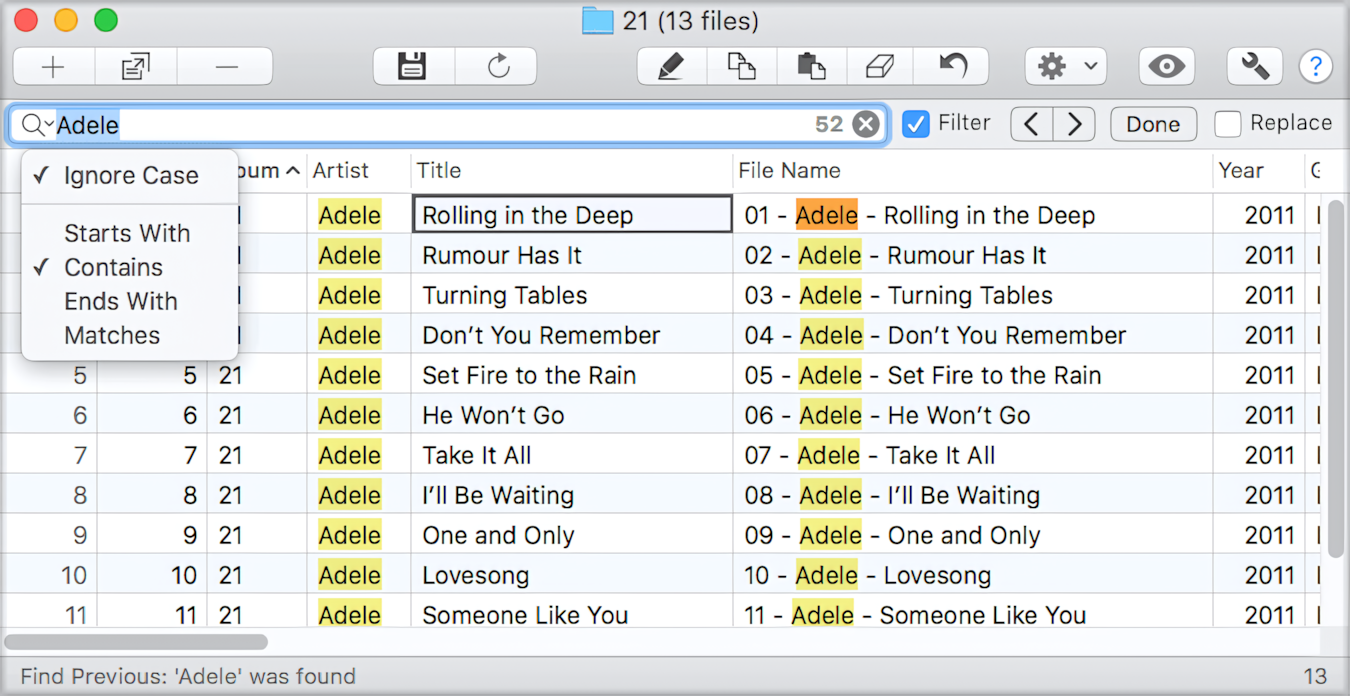
Find the Panel with the search options.
Filter search results
The Filter function streamlines the tagging process. When the Filter is enabled, the Tag Editor only displays songs that match your search, allowing you to concentrate on their tagging. The Tag Editor will hide rows with metadata that does not match the query.
Once you have finished tagging the filtered songs, you can unhide other tracks by either clearing the search field, disabling the Filter, or entering another search query.
Replace found text
-
Enter characters that you need to replace in the 'Find text' field described above.
-
Tick the 'Replace' checkbox in the Find panel.
-
In the 'Text for replacement' box, type the replacement characters.
To remove found characters from tags, leave the 'Text for replacement' box blank. -
To replace the highlighted occurrence in orange, click 'Replace'.
To replace all occurrences of the characters in the sheet without reviewing them first, click 'All'.
Read More: speed up Find & Replace workflow with keyboard shortcuts >>
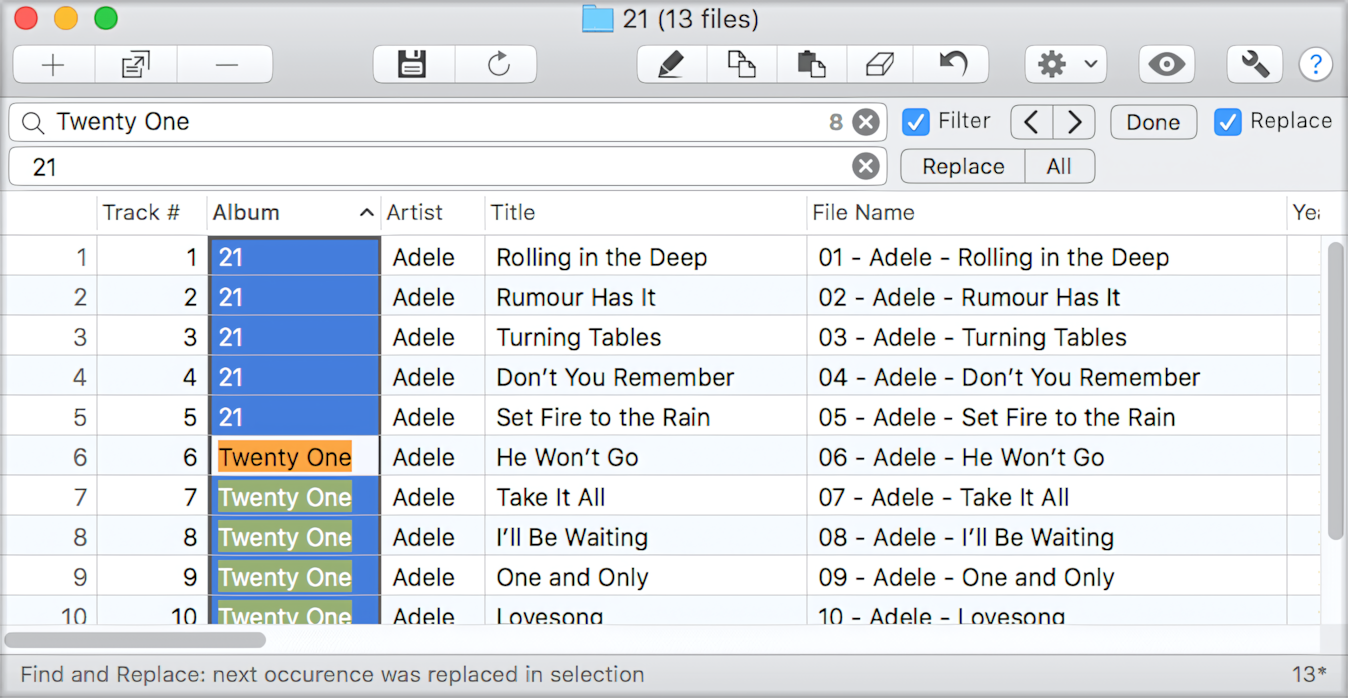
Find and Replace panel