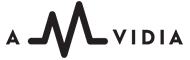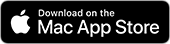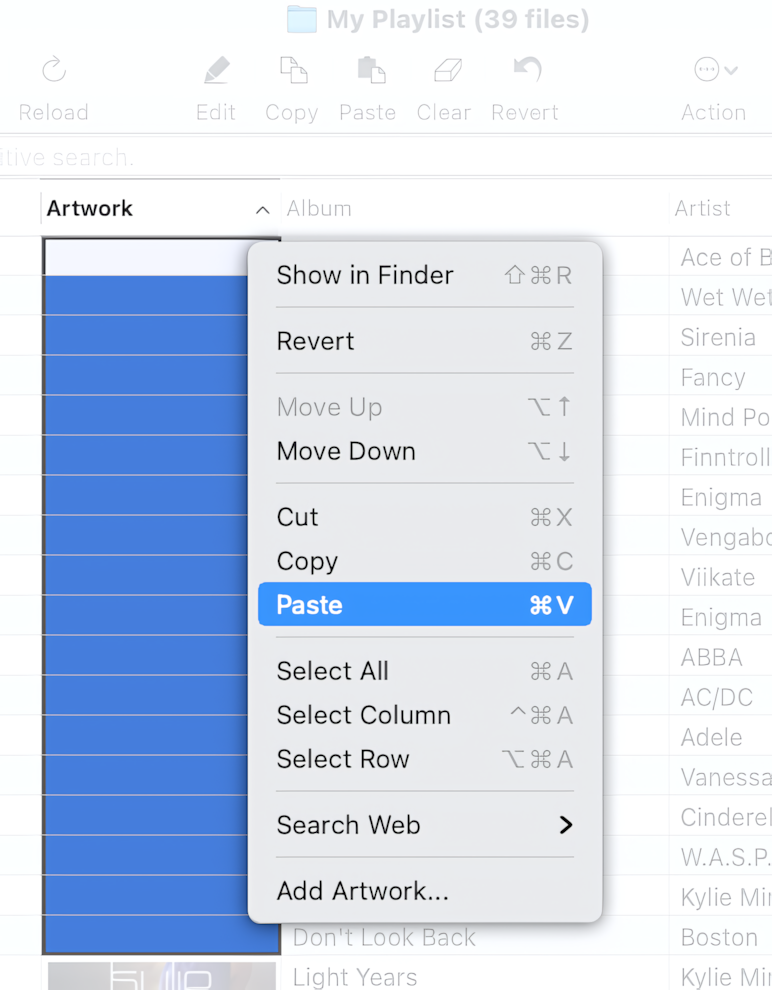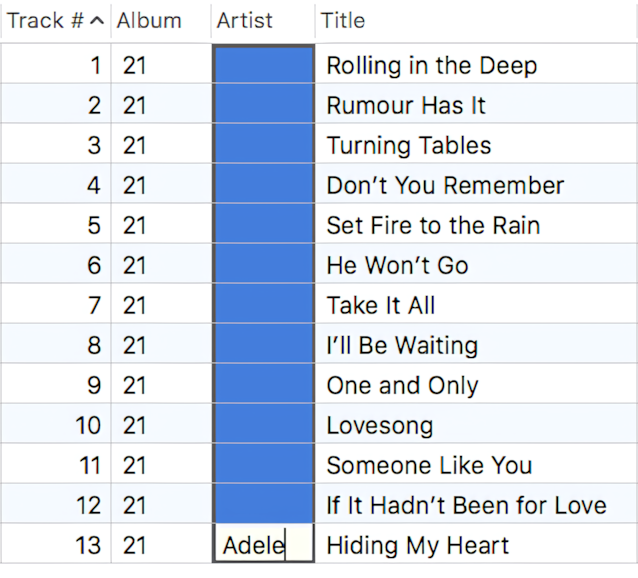Batch Tagging speeds up the workflow and provides more accurate results than one-by-one editing. We recommend batch tagging for cells that should have the same value, such as Artist, Album, Artwork, Year, Genre, and others.
Batch tagging works in two ways: by using Copy-Paste or manually Batch typing a new value.
Batch Tagging with Copy-Paste
To insert a text value, such as Artist Name, or paste an Album Cover in Artwork cells, copy it using the ⌘+C keys first. Then, select cells in the corresponding column using keyboard shortcuts, the mouse, or the contextual menu.
Read More: the selection of cells with keyboard shortcuts >>
After selecting the required cells, press ⌘+V to paste the copied content into the cells.
Read More: how to swap tag values >>
Batch Editing
Select required cells in a column and type a new text value (such as Artist Name). Press Enter to accept the change for all selected cells, or press the Escape key to revert to the previous value.
Read More: tagging with Find and Replace >>
Read More: artwork management >>
Batch Deletion of tags
The video below shows how to delete or clear tags in the selection or the entire sheet.
Read More: how to completely remove ID3 tags from MP3 files >>
Verifying changes
Cells that have been changed will have a grey background. Don't forget to check them. If there's something wrong, reverse the changes with the ⌘+Z shortcut, or save results with the ⌘+S keys.