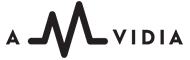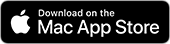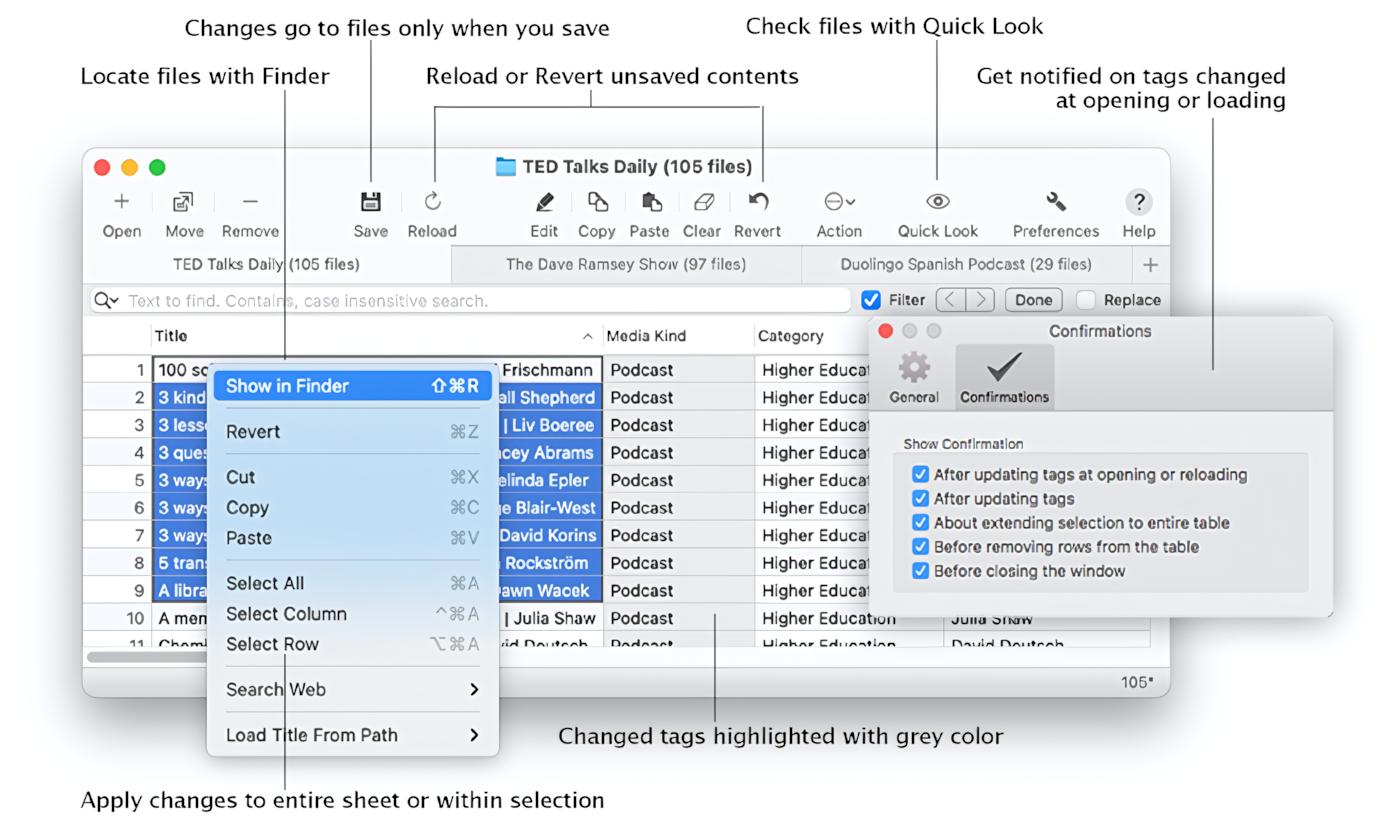Tag Editor for Mac can help you clean up and organize the Music/iTunes library in just a few steps.
- Import files from Music and iTunes
- Import tags from Music and iTunes
- Tag files
- Save changes
- Refresh Audio Metadata in Music and iTunes
- Export to Music and iTunes
Import files from Music and iTunes in Tag Editor
Drag & Drop Music/iTunes audio tracks or import them from Music via menu File / Import from Music or the ⌥⌘O keyboard shortcut. Alternatively, click the Import from Music link in the new blank window.
Read More: Opening files in Tag Editor >>
Import Tags from Music/iTunes
If some Music tags, such as Rating and Plays, are not shown in the Tag Editor, import them from Music using the Edit / Load Tags / From Music command. If files have not been imported to iTunes before, open them in Tag Editor first.
Read More: Importing Ratings and Plays from Music/iTunes >>
Tag files.
Tips on tagging files for Music/iTunes:
- Mark a compilation album of songs by various artists as 'Is Compilation,' and enter something like 'Various Artists' in the 'Album Artist' column. It will prevent various artist compilations from being split into multiple identical albums in Music/iTunes.
- Choose the corresponding value in the 'Media Kind' column for non-music media files, such as a podcast or an audiobook.
Read More: Getting started with Tag Editor on Mac >>
Save changes.
All edited cells are marked with a grey background. We recommend revising all those cells carefully before saving the changes. Once changes have been saved, you cannot revert them. If the changes are correct, press Save or ⌘+S to embed them into the audio files.
Read More: How to save and revert changes >>
Refresh Audio Metadata in Music and iTunes
After changes have been saved to audio files, it is time to ensure they appear automatically in Music/iTunes. Unfortunately, neither bothers to refresh their database, even if the audio files have been changed.
To reload the Music data, use the menu function File / Reload Music or the keyboard shortcut ⌥⌘R. In the Reload Music window, select the entire Music library or a particular playlist, and press the 'Continue' button.
Note that when the Override Music database option is enabled, the Tag Editor will automatically transfer metadata from audio files to the Music database, without relying on Music/iTunes.
This option should be off when you intend to keep your Ratings and Plays, for example, stored in the iTunes/Music database only and never syncing by iTunes/Music with the audio files.
This option should be enabled when transferring tags from WAV files to Music/iTunes, as Music/iTunes does not read metadata from WAV files.
Read More: How to refresh iTunes/Music database after making changes in Tag Editor? >>
Read More: I edited WAV files. Why is the metadata not showing in Music/iTunes? >>
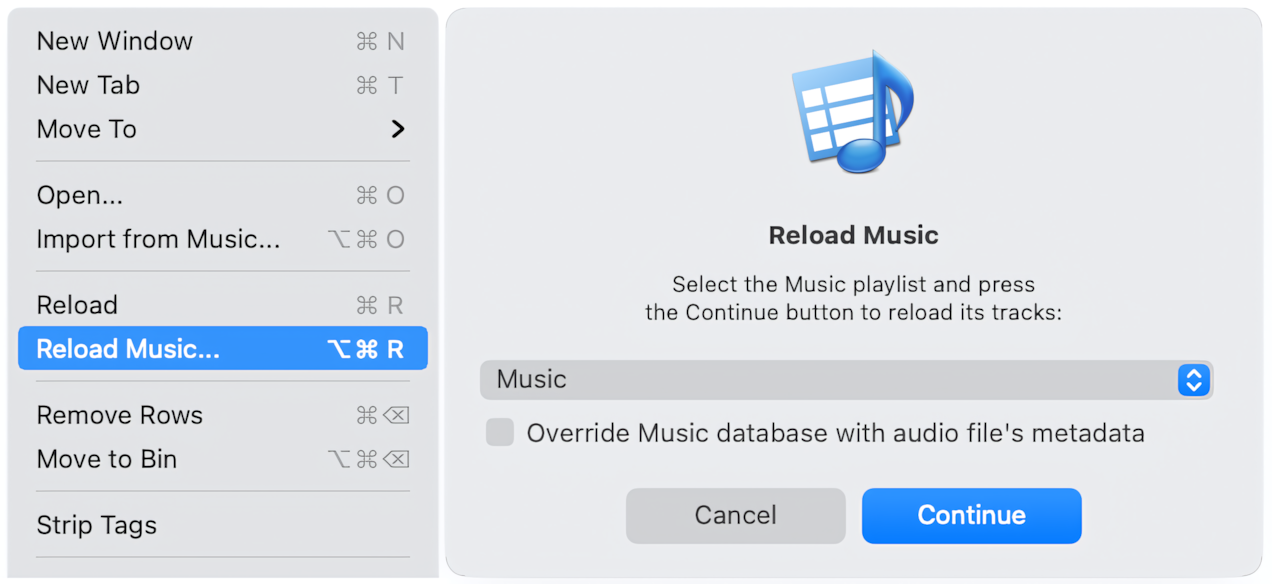
Refresh Audio Metadata in Music or iTunes
Export to Music and iTunes
Select a few audio files in the Tag Editor and choose the menu File / Export To / Music to transfer new audio files to Music. Choose a playlist or type in a new playlist name in the Export to Music dialogue window, and press the Continue button.
Read More: Export to Music / iTunes >>
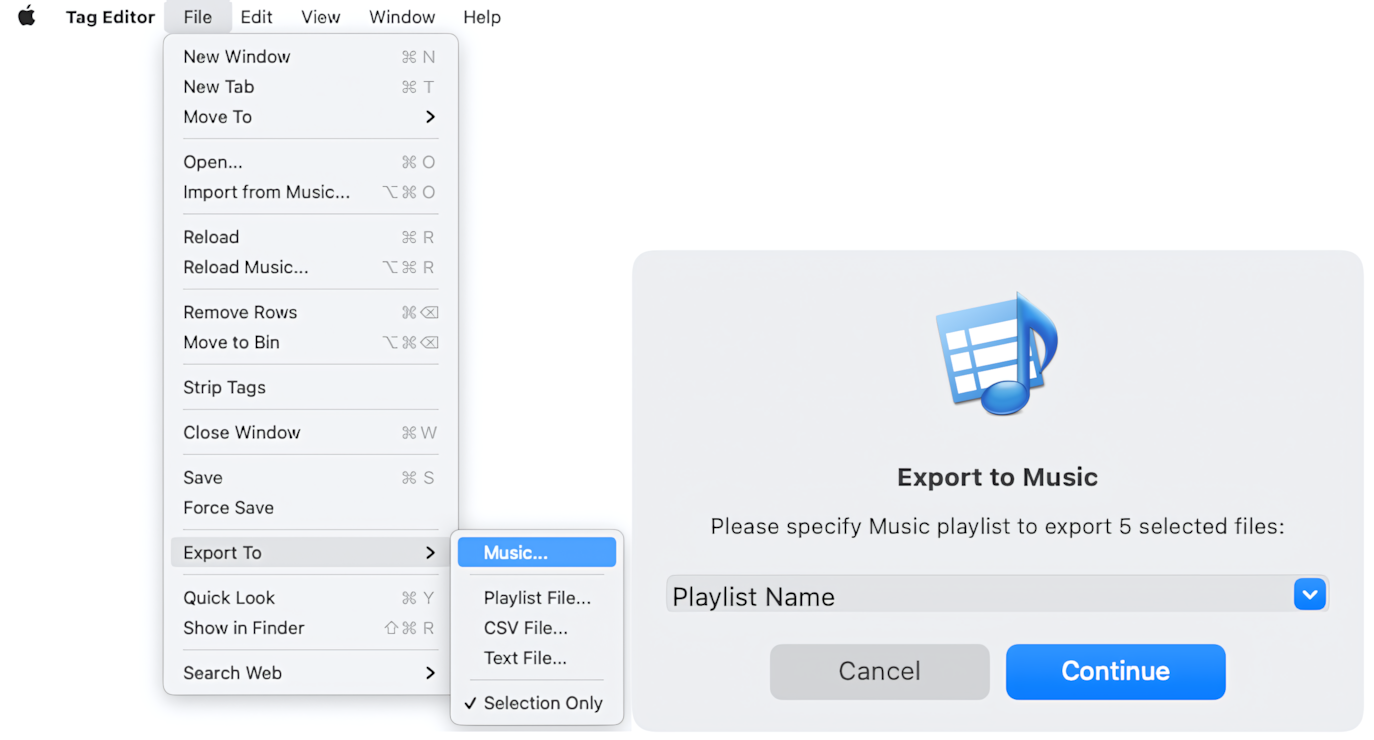
Export to Music window in Tag Editor for Mac