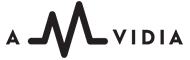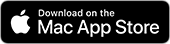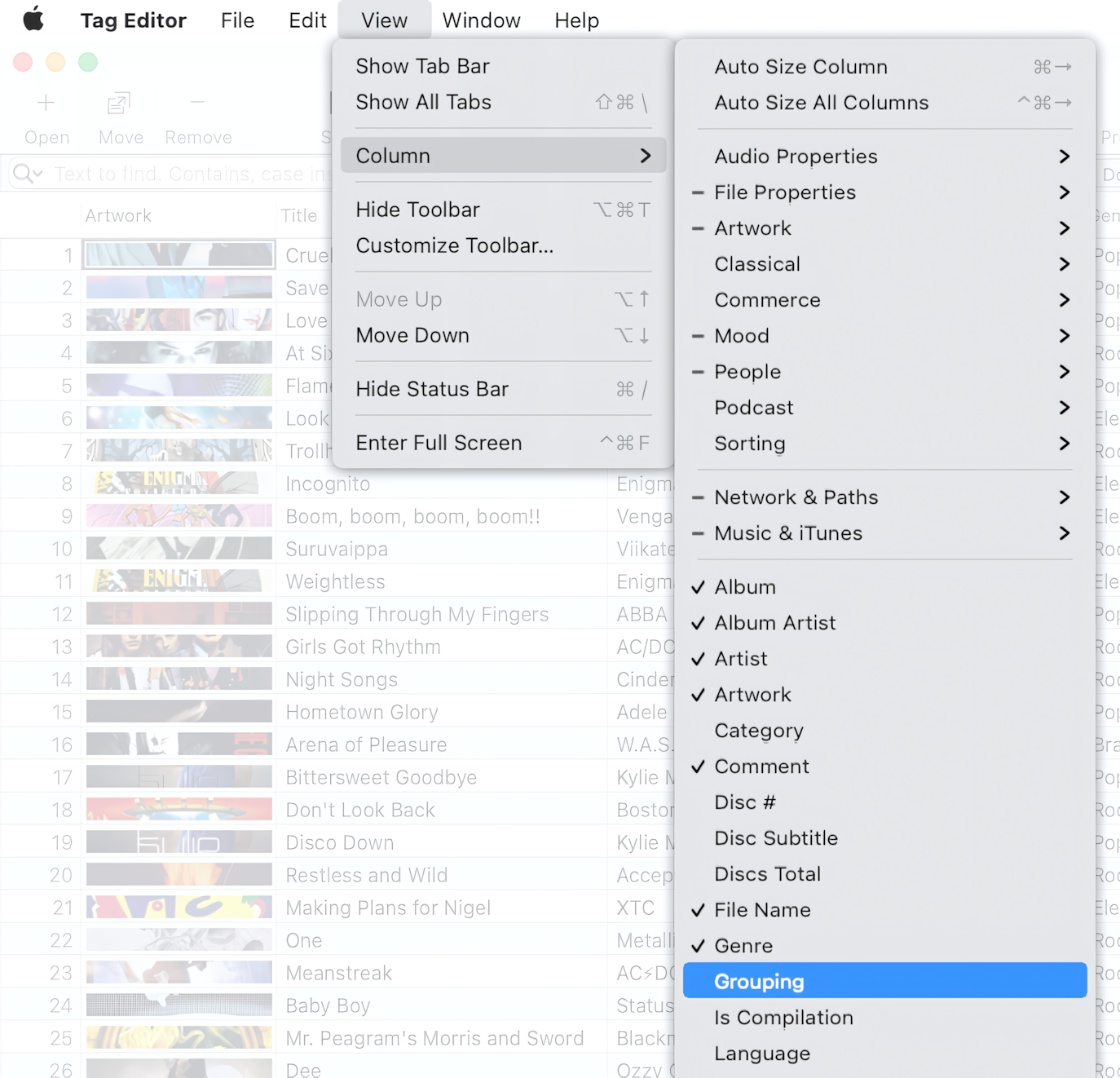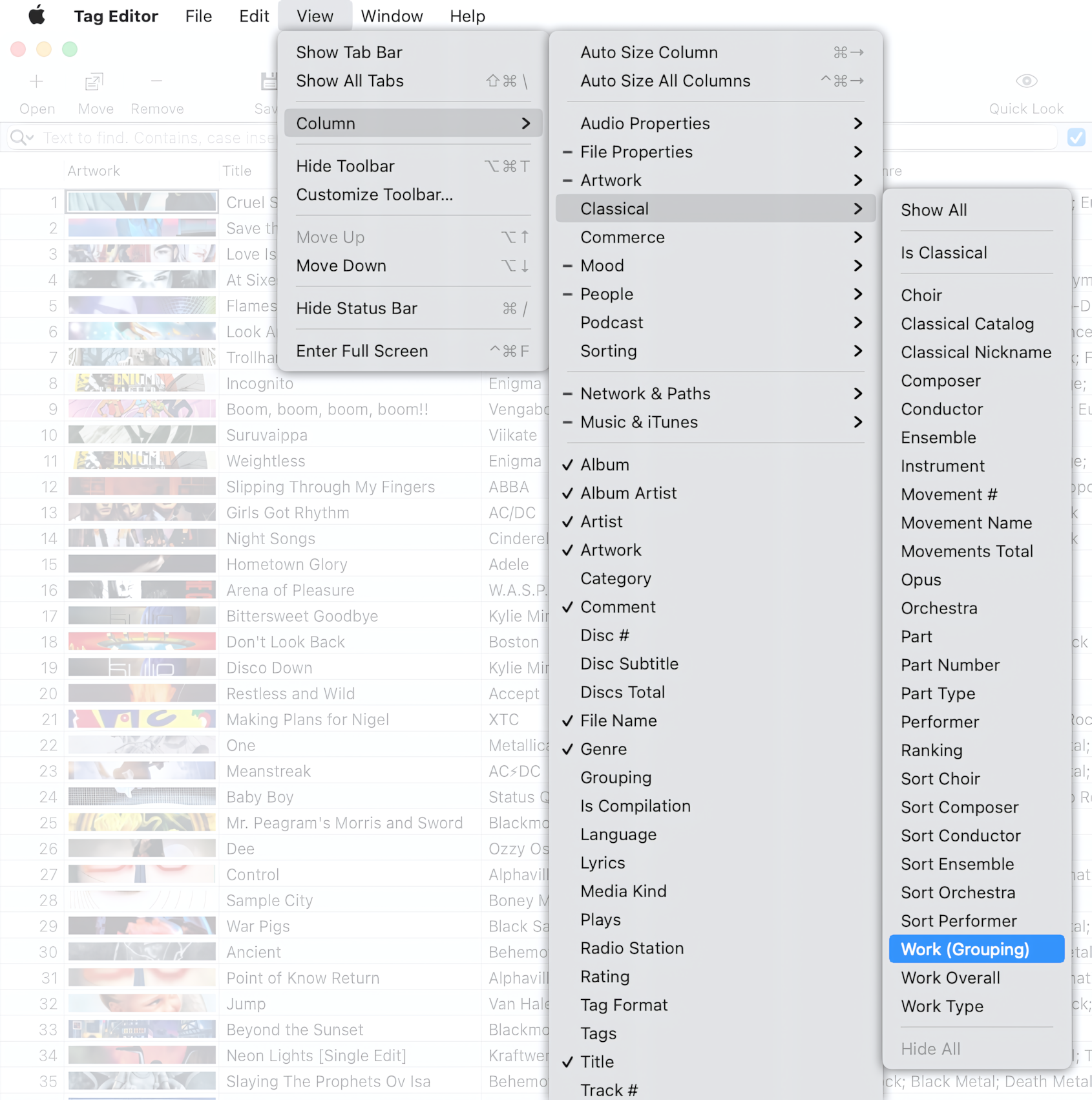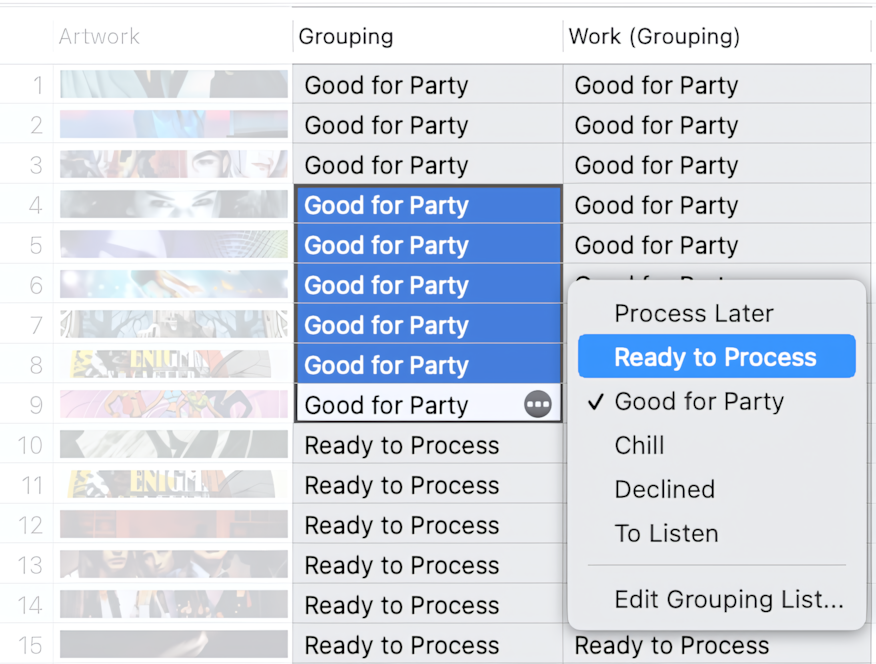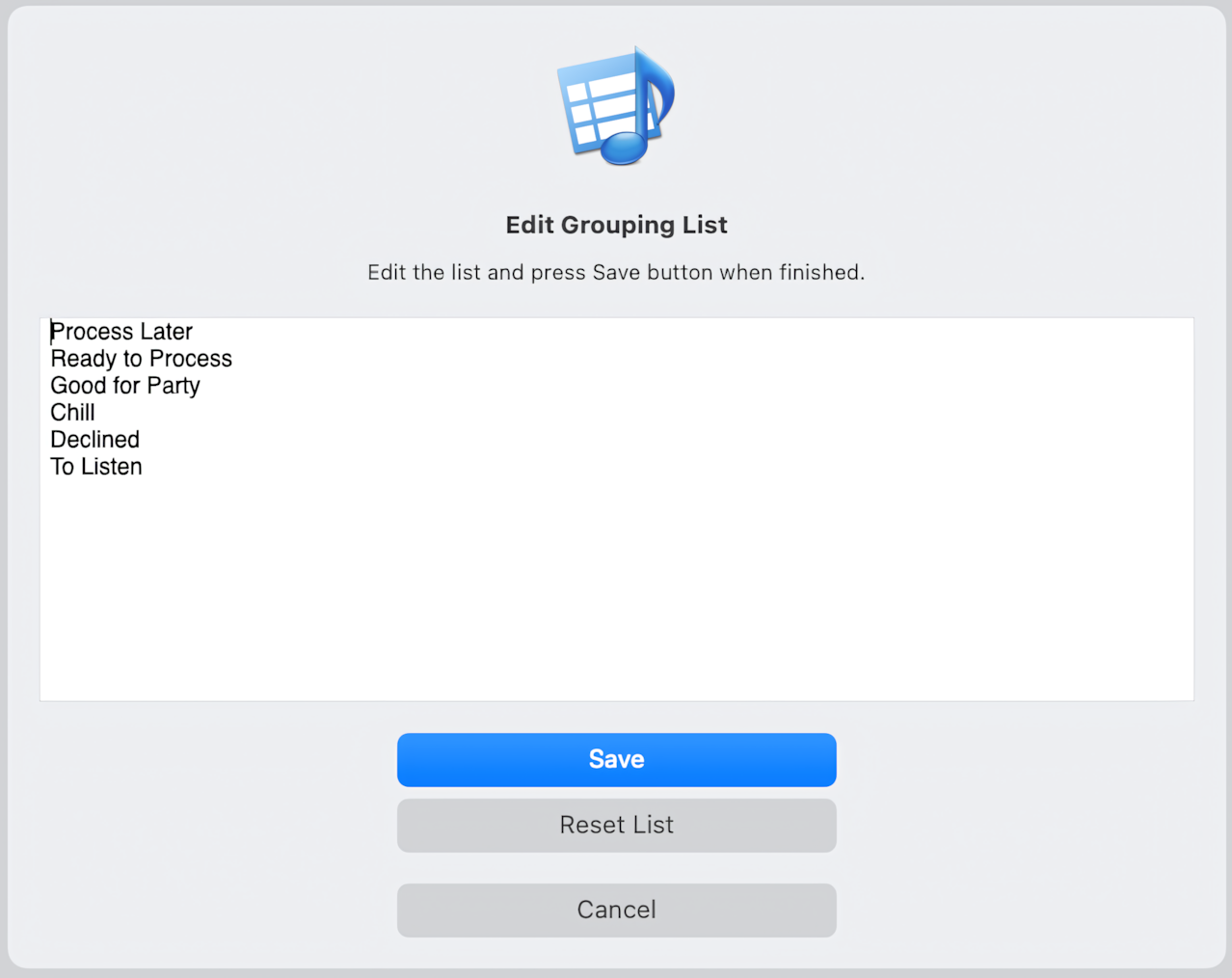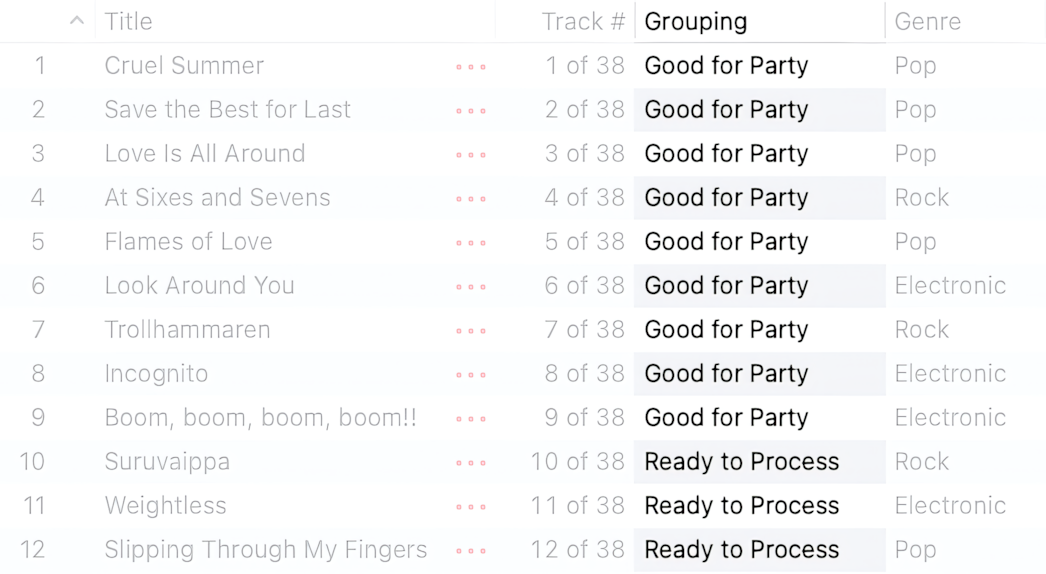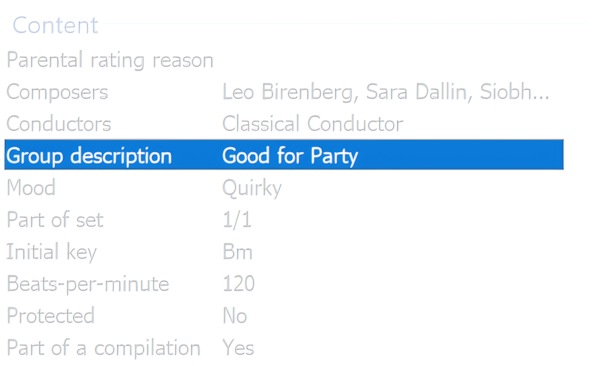The purpose of Grouping tag
The Tag Editor allows editing the Grouping tag. This field will enable you to link several tracks by giving them the same grouping value.
The Grouping tag serves to store the category, which does not fit into Genre or Tags metadata for some reason. For example, classical music is often categorized into different musical sections, e.g. "Piano - Nocturne", "Weather - Hurricane".
Grouping tag in ID3v2 standard and iTunes
The ID3v2 standard suggests a "TIT1" frame for storing the Grouping tag. However, iTunes, since 2016 and the release of its version 12.5, writes the Grouping into the different non-standard ID3v2 frame named "GRP1" and uses "TIT1" to store the Work tag.
As Tag Editor is supported on macOS only, it was made compatible with iTunes. So, the Tag Editor behaves in the same way as iTunes and stores the Grouping data in the "GRP1" tag.
Application |
ID3v2 Frames |
Column in Tag Editor |
iTunes, Tag Editor |
GRP1 |
Grouping |
ID3v2, Windows |
TIT1 |
Work |
Suppose you decided to make the metadata compatible with macOS and iTunes only. In that case, the Grouping info should go to the Grouping field in the Tag Editor.
Otherwise, if your metadata should be compatible with the ID3v2 standard, the Grouping info should go to the Work column.
Grouping tag in other standards
In the case of the MP4 format, the Tag Editor uses a standard ©grp mp4 atom to store the Grouping data. In the case of FLAC format, CONTENTGROUP and GROUPING tags are in use. Finally, the ISRF RIFF tag is used in the case of WAV format.
Open files in the Tag Editor
In the Tag Editor, open one or more audio files that should have Grouping info updated.
Read More: Open files in the Tag Editor for Mac >>
Read More: Getting started >>
How to show the Grouping column
Show the Grouping column to get access to iTunes Grouping info. This could be done both via main or context menu Column / Grouping.
How to show the Grouping column
Read More: Main Columns, including Grouping >>
Read More: Show, hide, rearrange and resize columns in Tag Editor >>
How to show the Work (Grouping) column
Show the Work (Grouping) column to get access and modify to standard ID3v2 Grouping info. This could be done both via main or context menu Column / Classical / Work (Grouping).
How to show the Work (Grouping) column
Read More: Classical Columns, including Work >>
Read More: Show, hide, rearrange and resize columns in Tag Editor >>
Edit the Grouping and Work (Grouping) tags
Grouping and Work (Grouping) are text columns and can be edited in the same way as other similar columns, such as Artist, Album and Title. You can use batch editing or swap the content of columns via copy-paste features.
How to edit the Grouping and Work (Grouping) columns in Tag Editor for Mac
You can also invoke a shortcut menu with some predefined values and quickly select one of them instead of typing.
To invoke a shortcut menu with predefined values, press the accessory button, a small button with three dots on the right of cells, or press ⇧+⏎ (Shift+Enter) on the keyboard. To change the list of predefined values, select "Edit Grouping List" from the menu.
How to edit Grouping List in Tag Editor for Mac
Read More: Batch Tagging with Tag Editor >>
Read More: Swap Tag Values >>
Done!
When you finished, check the changes and save them via ⌘+S or File / Save menu.
Grouping column in iTunes/Music
Group Description in File Properties in Windows