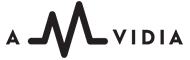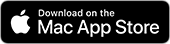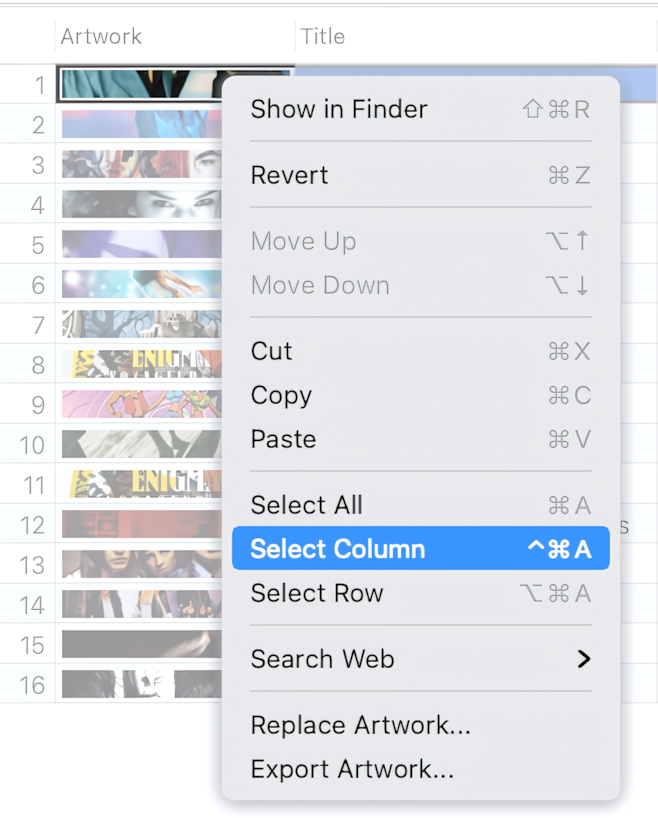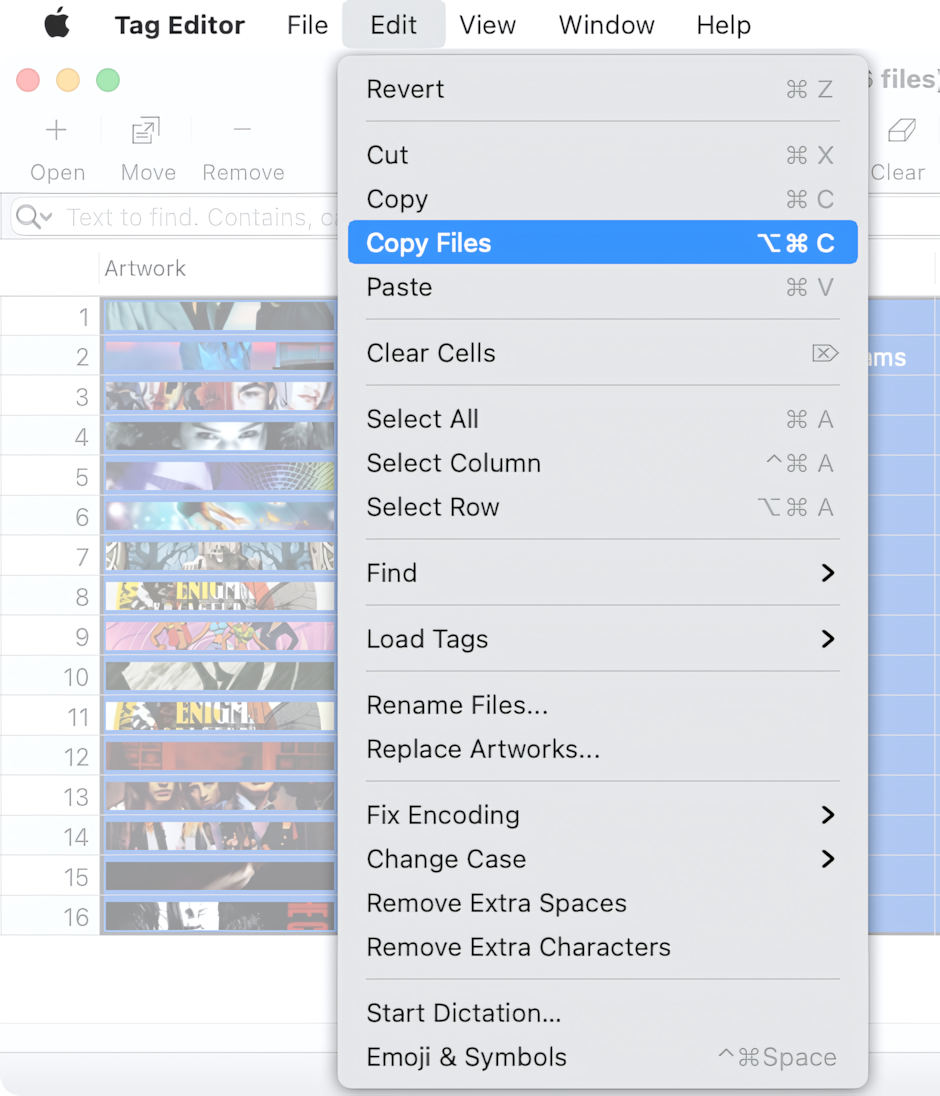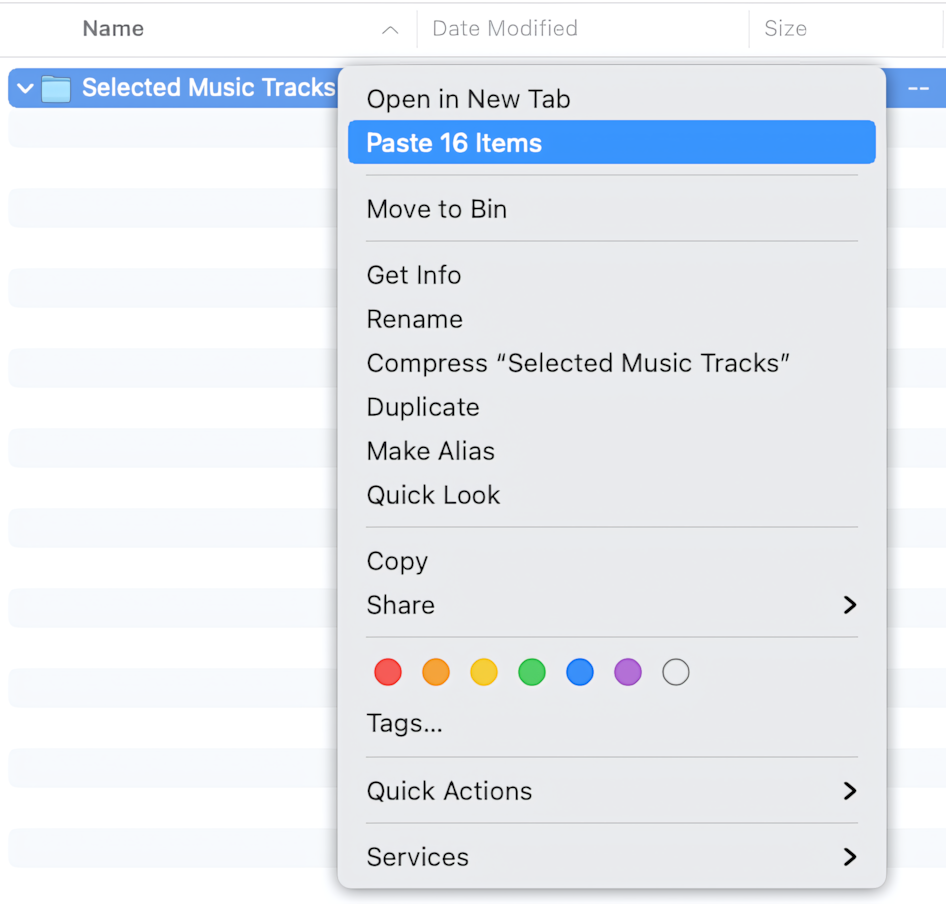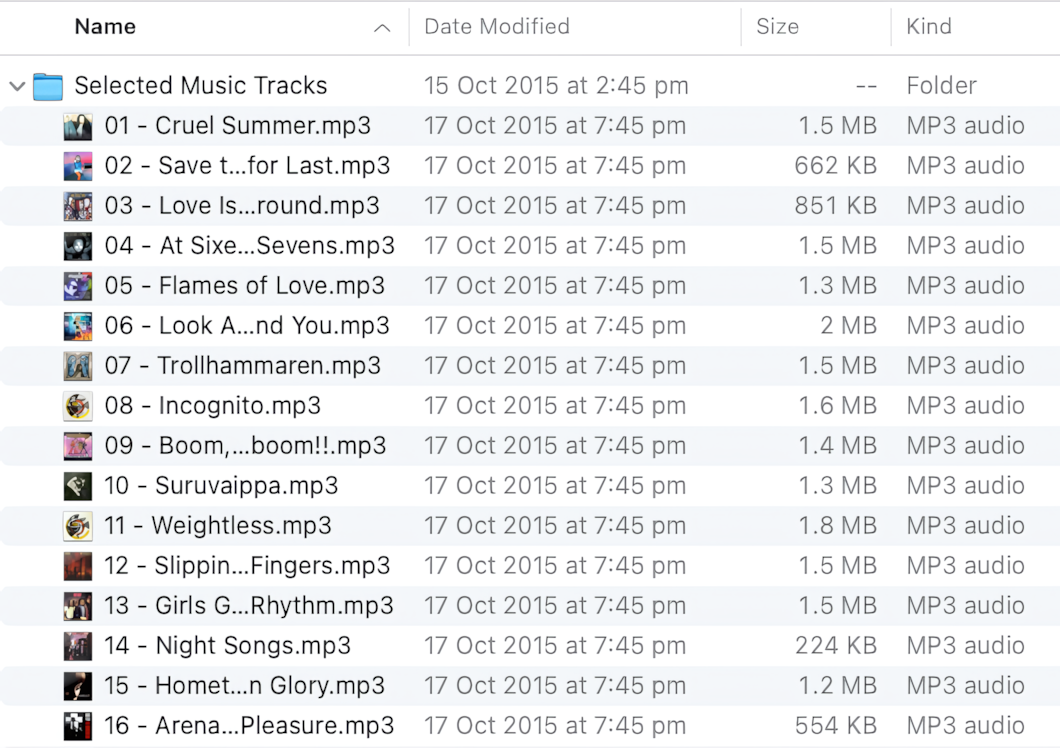Select a few rows or cells in the Tag Editor
Select a few or all cells in the Tag Editor. You can do that with the keyboard shortcuts, or via the top or context menu 'Edit / Select Column'.
Selection of rows or cells via context menu.
Read More: Keyboard shortcuts for selection of cells and rows >>
Choose menu 'Edit / Copy Files' in the Tag Editor
Choose the menu 'Edit / Copy Files' or press ⌥⌘C to copy the references to the selected MP3 files.
How to copy references to the MP3 files in the Tag Editor
Read More: Keyboard shortcuts for editing >>
Paste files into the folder in Finder
In Finder, open or create the folder. Choose the menu 'Edit / Paste', or press ⌘V, to paste files copied in the Tag Editor.
How to paste files from the Tag Editor into the folder in Finder
Done!
When finished, check the result of copying and pasting the audio files from Tag Editor to Finder.
MP3 files copied to the folder in Finder
Read More: How can I find the location of MP3 files? >>
Read More: Export to iTunes Library >>
Read More: Export to Audio Playlists >>
Read More: Export to Text and CSV Files >>