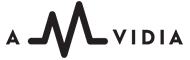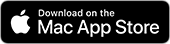The Tag Editor interface is organized in a spreadsheet-like format. Every column in the spreadsheet corresponds to an audio tag, file name, audio property, or file property. The article below explains how to show, hide, rearrange, and resize columns for quicker and efficient tagging.
- Show / Hide Columns
- Show / Hide Column Sets
- Rearrange Columns
- Resize a Column
- Auto-Size Columns
- Make Columns the Same Width
Column Management
The Amvidia Tag Editor spreadsheet supports over 80 columns, organized into tag sets for easier management. A column represents a particular metadata or audio data type.
Columns with tags, such as Artist, Album, Artwork, etc., and File Name are editable. You can edit more than 60 audio tags in corresponding columns, including but not limited to Album, Artist, Title, Artwork, Comment, Lyrics, Genre, Grouping, Key, Track Number, Year, and others.
Audio Properties, such as Audio Codec, Audio Format, Bit Rate, Channels, Size, and others, can also be displayed and used to compose other tags. File Properties columns are also read-only.
Read More: Audio tags and file properties supported by Tag Editor >>
Show / Hide Columns
By default, the Tag Editor displays the following columns: Artwork, Album, Artist, Album Artist, Comment, File Name, Genre, Year, and Title.
To edit other audio tags or view file properties, you need to show them first. To show or hide columns in Tag Editor, you can use any of the methods below:
- Use keyboard shortcuts:
- To show all Tag Editor columns, use the ⌃⌘↑ shortcut.
- To hide a selected column, press the ⌘↓ keys.
- To hide all columns, except the selected, press the ⌃⌘↓ keys.
- Right-click on a column's header and choose the pop-up menu, as shown in the picture below.
- Choose View > Column in the application menu.
Read More: Audio tags supported by Tag Editor >>
Read More: Tag Editor keyboard shortcuts for showing and hiding columns >>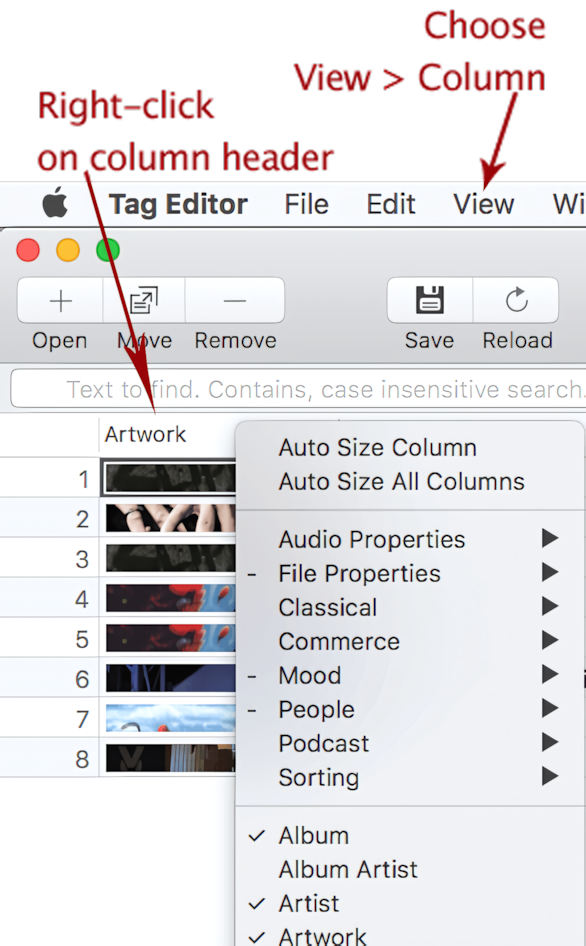
How to open the column view menu in Tag Editor for Mac
Show / Hide Column Sets
For better accessibility, the 'Columns' menu has organized sets of columns or tags.
Column sets are organized by grouping related tags or file properties (for example, the related to podcasts tag set). Sets allow finding a required tag or displaying a specific set of columns. The Tag Editor table includes column sets, such as Audio Properties, File Properties, Classical, Commerce, Mood, People, Podcast, and Sorting.
You can show and hide an entire set or a single column at a time.
To show or hide a set of columns, right-click on a header of any column or choose View > Column. Then, point the cursor to the required columns set in the menu that appears and choose 'Show All' or 'Hide All' in the menu.
To display a single tag or property from a set, select it from the menu.
Visible sets, tags, and properties are marked with ✓ symbols in the column view menu.
Read More: Audio tags supported by Tag Editor >>
Read More: Tag Editor keyboard shortcuts for showing and hiding columns >>
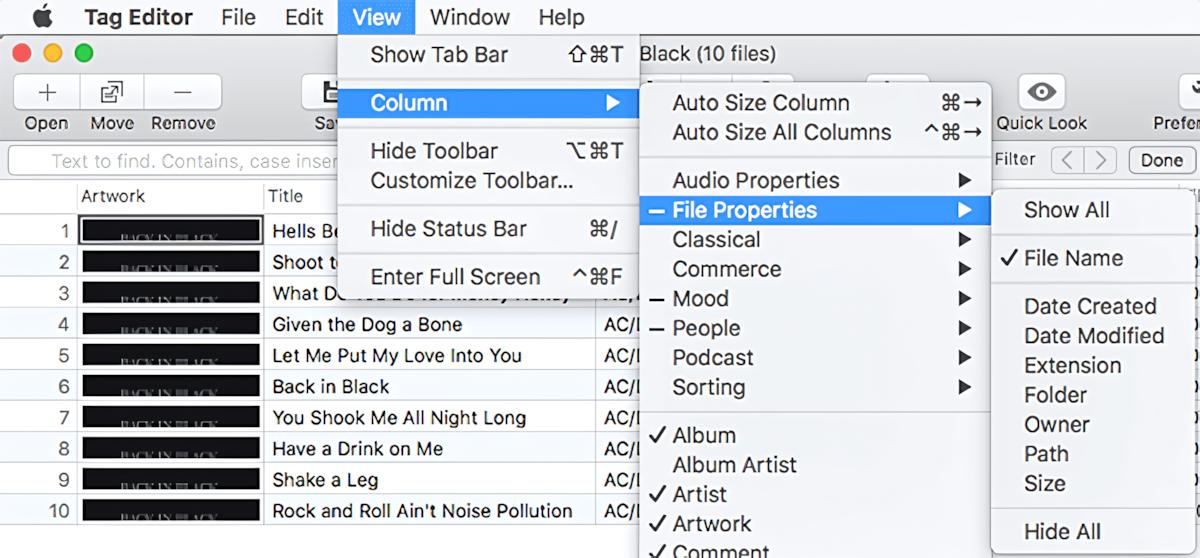
'File Properties' set menu in Tag Editor for Mac
Rearrange Columns
The columns can be easily rearranged and sorted. You can apply one or more sorting criteria to sort each column. Click and drag a column header to the right or left of another column with the mouse.
Resize a Column
Move the cursor to the right border of a column header until you see it ⇹, then click and drag to resize.
Auto-Size Columns to Fit Their Contents
To auto-size selected columns, press ⌘→ keys or move the cursor to the column header's right edge until the pointer takes a double arrow shape ⇹, then double-click.
To auto-size all columns in the spreadsheet, press ⌃⌘→ keys.
Read More: Tag Editor keyboard shortcuts related to columns >>
Make Columns the Same Width
- Select cells in a few columns or select all columns with the ⌘A keys.
- Move the cursor to the right border of a column header until the pointer takes a double arrow shape ⇹, then drag to resize all selected columns to the same width.
Read More: Tag Editor keyboard shortcuts related to columns >>