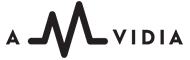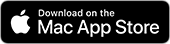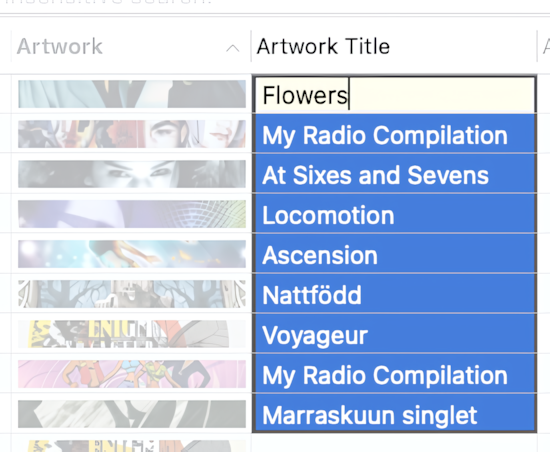Tag Editor allows you to add Artwork (Cover Art) to audio files manually or automatically.
If a multitude of files, such as album songs, podcast series, or audiobook chapters, need the same Cover Art, select the Artwork cells of all those files and use any of the methods below to add an image to all selected Artwork cells at once:
- Artwork window
- Copy & Paste, Drag & Drop
- Load Artworks from local folders
- Download Artworks from the Network
- 'Search Web' feature
- Setting the Title, Type, and Format
- Resizing Artworks
- Removal of Artworks
Artwork window
Double-click on the selected Artwork cells to Delete, Replace, or Save the album cover.
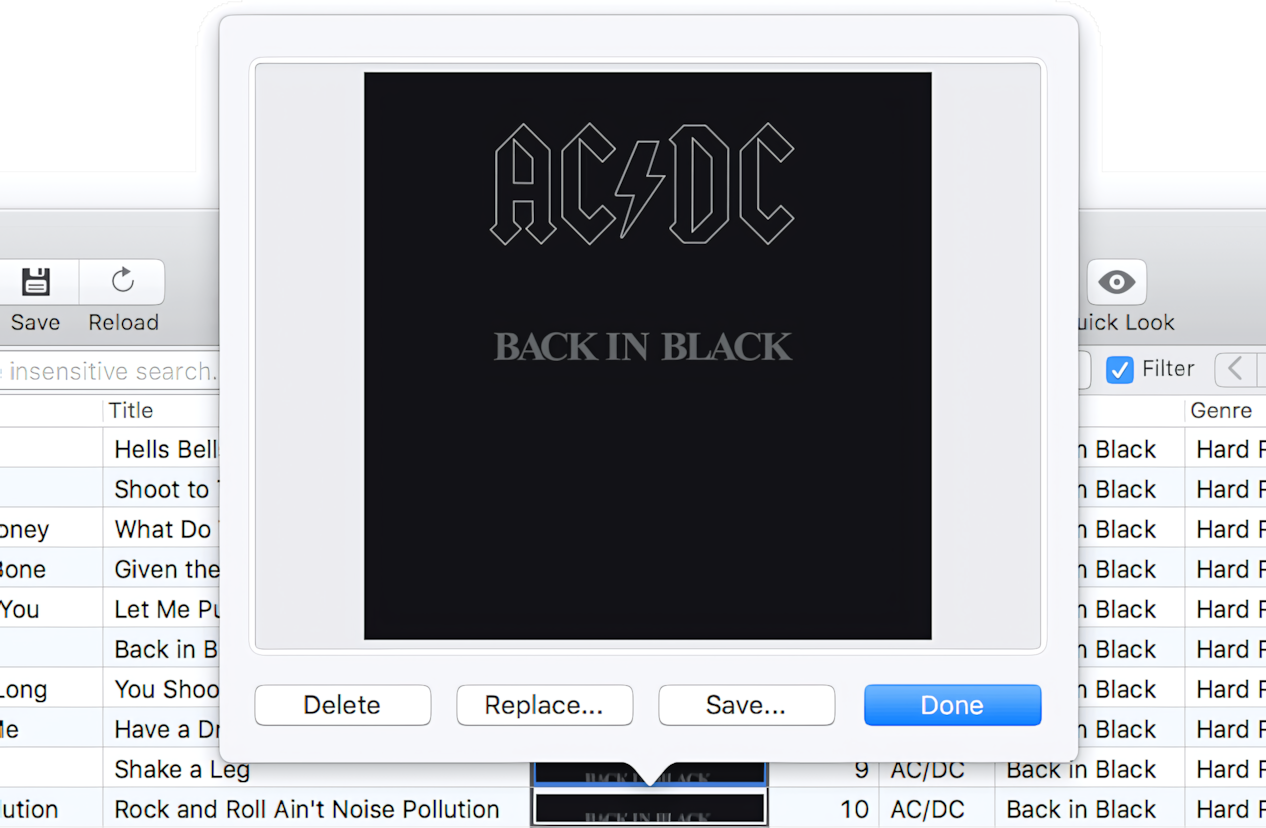
Artwork window in Tag Editor for macOS
Copy & Paste, Drag & Drop files from Finder to Artwork cells
Copy & Paste or Drag & Drop an image or audio file from Finder or a browser into the selected Artwork cells. When dropping or pasting audio files, Tag Editor will extract the embedded Artwork from the file. In the case of the image, Tag Editor will take the content of the image. Otherwise, Tag Editor will take the macOS icon for that given file type.
When using Drag & drop, we recommend using the 'Window / Stay in Front' feature so that the Tag Editor does not go into the background. Find out more about how to Keep Tag Editor in Front of Other Applications.
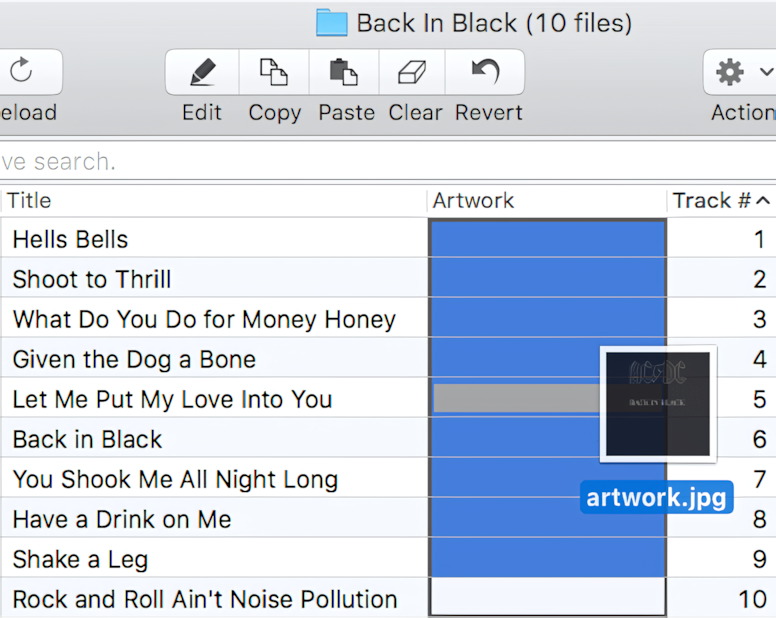
Drag & Drop the image to set the album cover
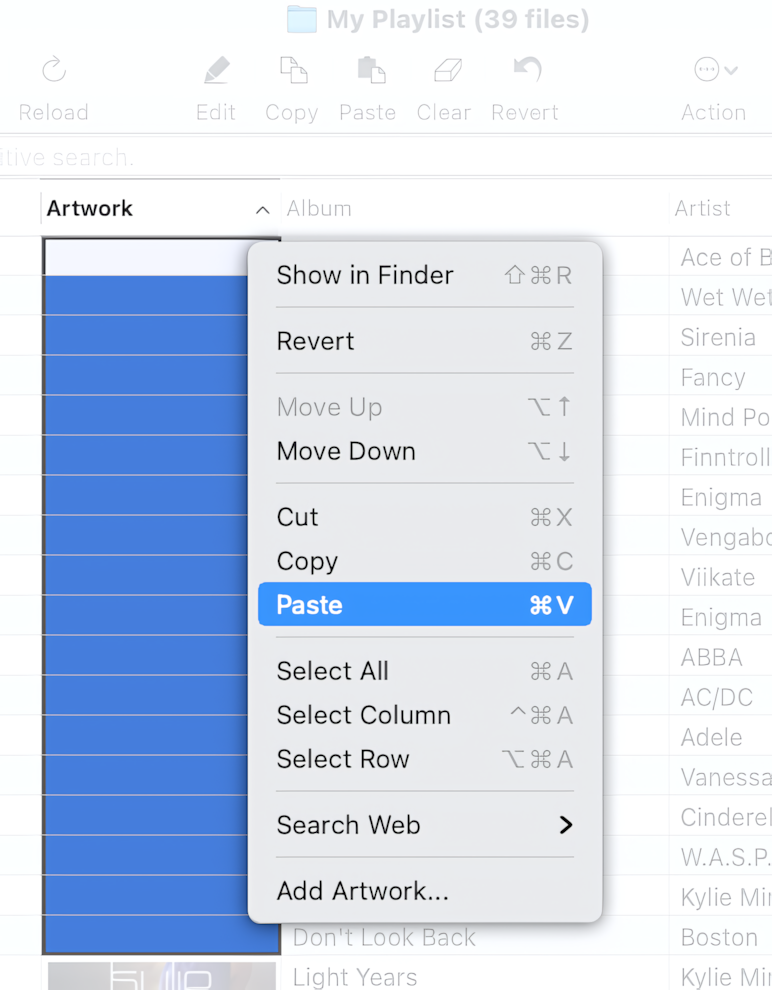
Paste the image to set the Artwork in Tag Editor for macOS
Read More: Batch Tagging with Tag Editor >>
Load Artworks from local folders
Tag Editor can retrieve artwork files from the same directories where the audio files are located.
Use Edit > Load Tags > From Paths to automatically convert local images into album artworks.
Read More: Loading Tags from Path Components >>
Download Artworks from Network
Tag Editor can automatically find Cover Arts and download them. To expedite the search for Cover Arts, ensure the corresponding Artist, Album, and Title tags have been entered correctly beforehand.
To download album images into selected Artwork cells from online databases, choose Edit > Load Tags > From Network.
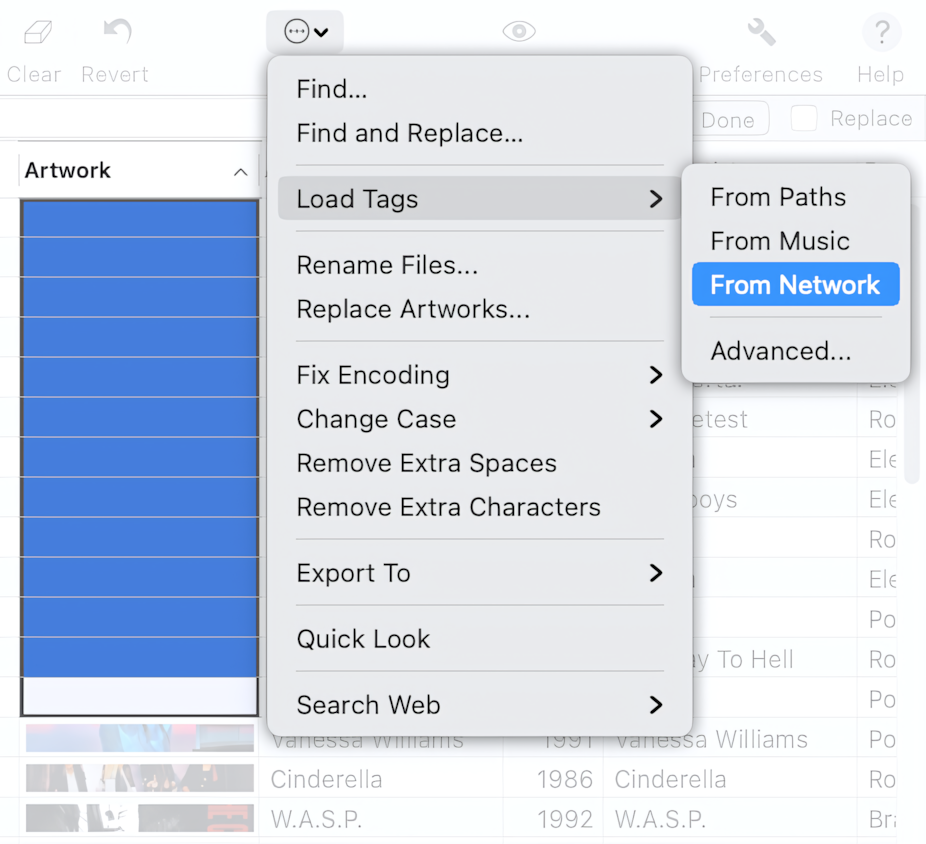
Action > Load Tags > From Network menu in Tag Editor
Read More: Loading Artist, Album, and Title from the Network >>
Read More: Loading Secondary Tags from the Network >>
'Search Web' for Artworks
The Tag Editor features several built-in web shortcuts, enabling you to easily and quickly find Cover Arts via Google, MusicBrainz, or Discogs using Artist, Title, and Album tags. This feature is useful when the Tag Editor cannot find the Artwork in online databases or local folders.
To search for Cover Arts with Tag Editor, right-click on the desired row and choose a suitable shortcut from the list of web services.
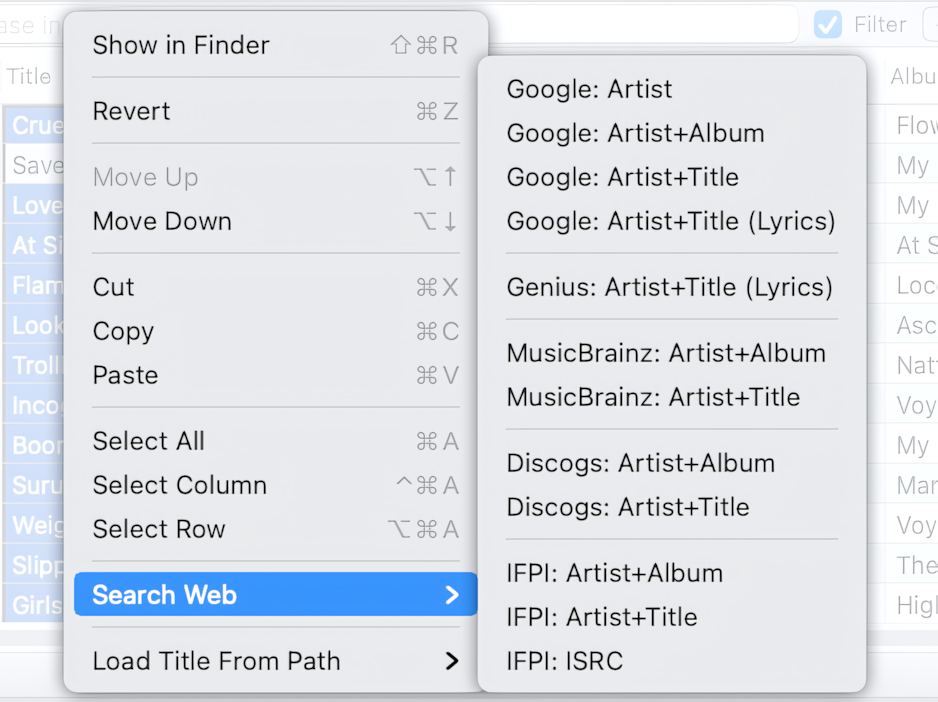
'Search Web' menu in Tag Editor
Editing the Title, Type, and Format of Artwork
You can find the Title, Type, and Format of Artwork columns in the Artwork Properties columns.
How to edit and set Artwork Title, Format, and Type
Artwork Title is a regular text column and is edited in the same way as other similar columns, such as Artist, Album, and Title.
Artwork Format allows you to change the image format of the Artwork and can be assigned to one of the following values: JPEG, PNG, or BMP.
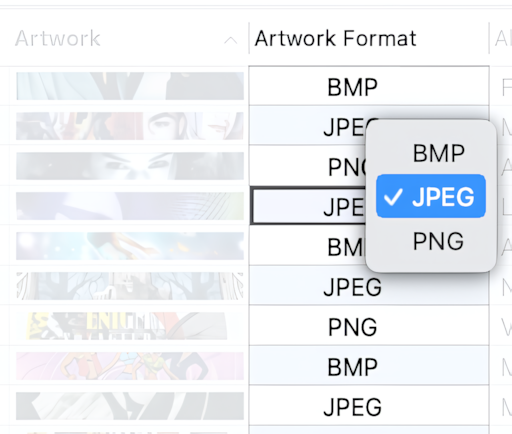
Changing Artwork Format to JPEG
The Artwork Type can be changed to one of the values shown below.
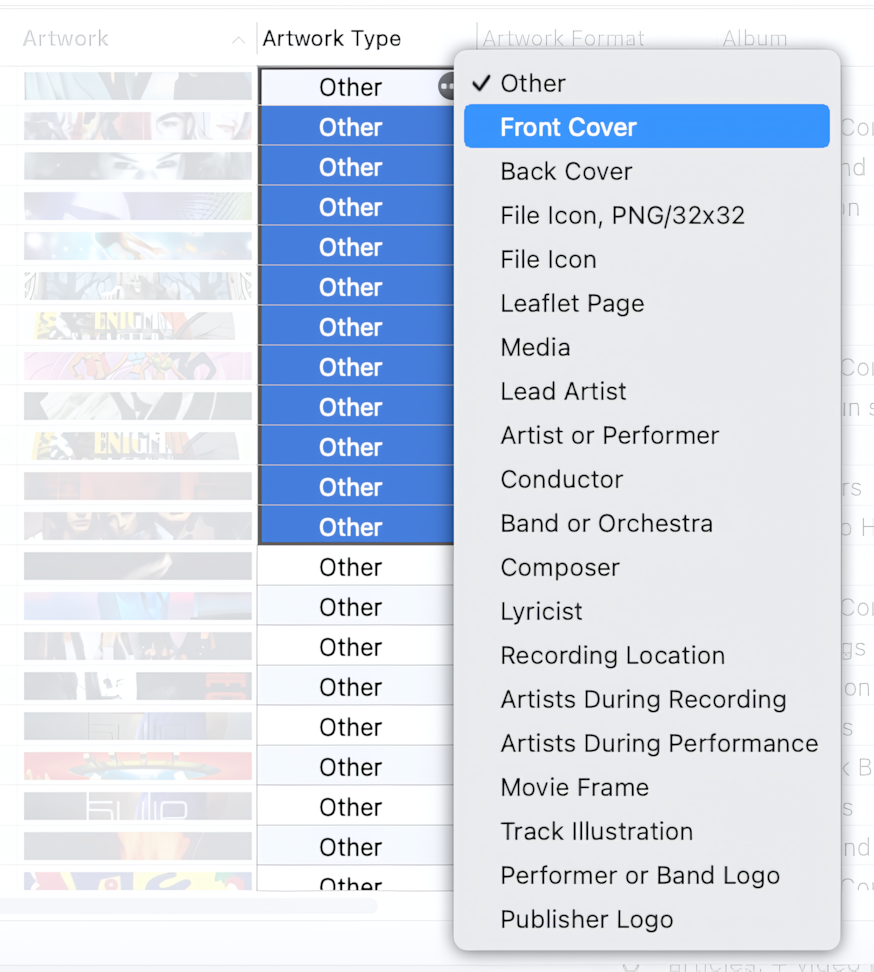
Changing Artwork Type to Front Cover
Read More: Supported Audio Tags - Artwork Properties >>
Read More: Batch Tagging with Tag Editor >>
Read More: How to change the format of Artwork to JPEG or PNG? >>
Resizing Artworks
Copy-paste the Artwork from the Tag Editor to the external editor, such as Preview, for example. In Preview, resize the image, and then copy and paste it back to the Tag Editor.
How to resize the Artwork in the Tag Editor and Preview
Read More: How to Resize Artworks >>
Read More: Export Artwork to external JPEG >>
Read More: Batch Tagging with Tag Editor >>
Removal of Artworks from audio files
To delete Cover Art from audio files, select the corresponding artwork cells in Tag Editor, press Delete (⌦) or Backspace (⌫), and then Save (⌘+S).
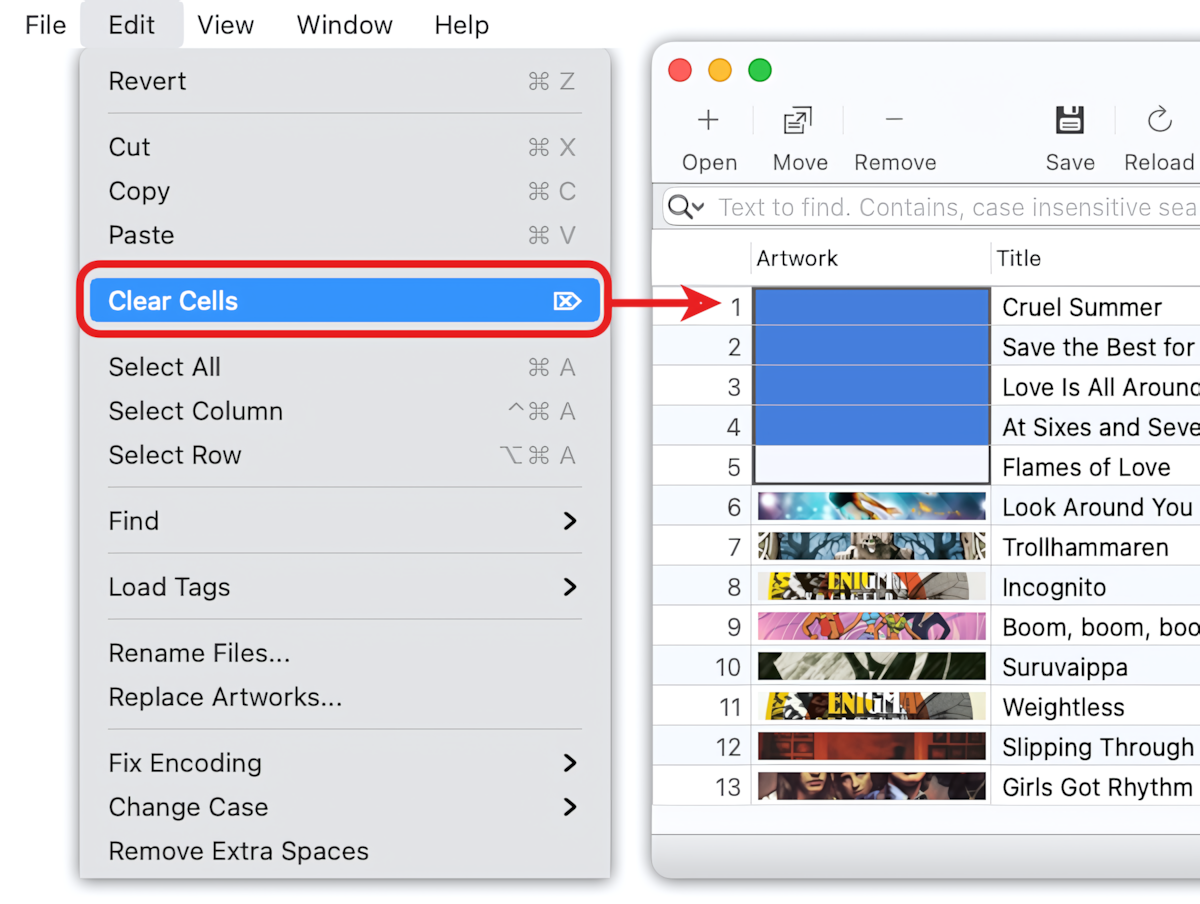
Removal of Artworks from audio files
Read More: Batch Tagging with Tag Editor >>
Read More: How to completely remove metadata from MP3 files >>