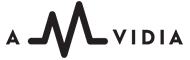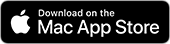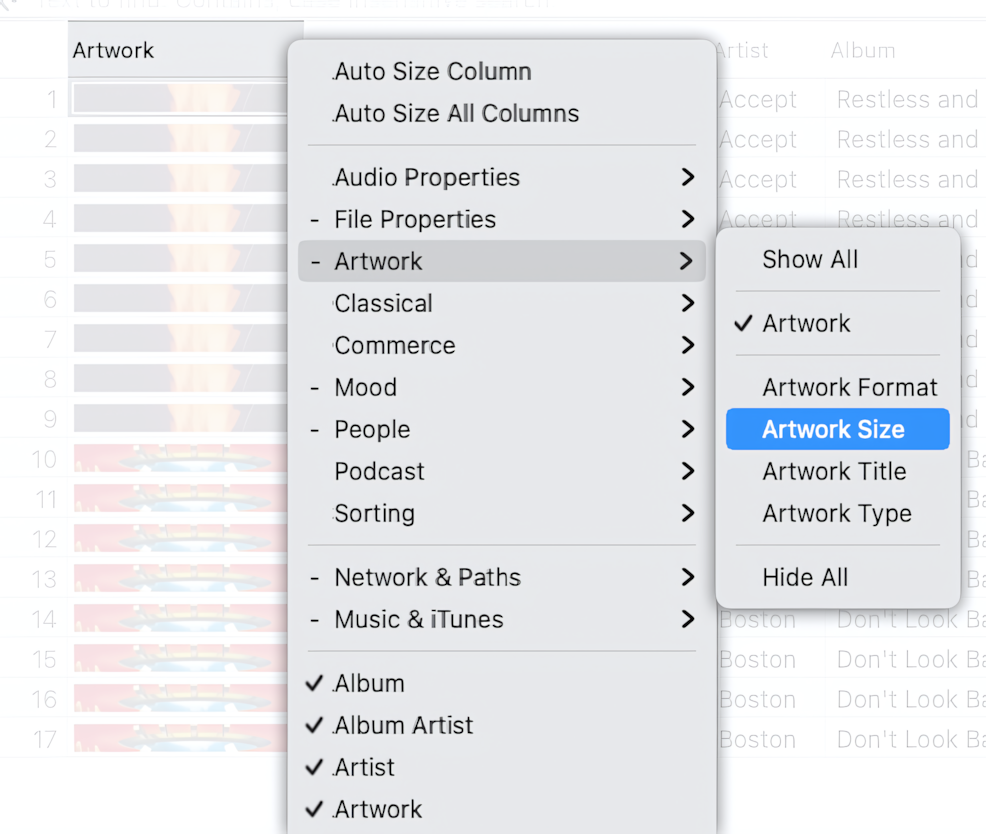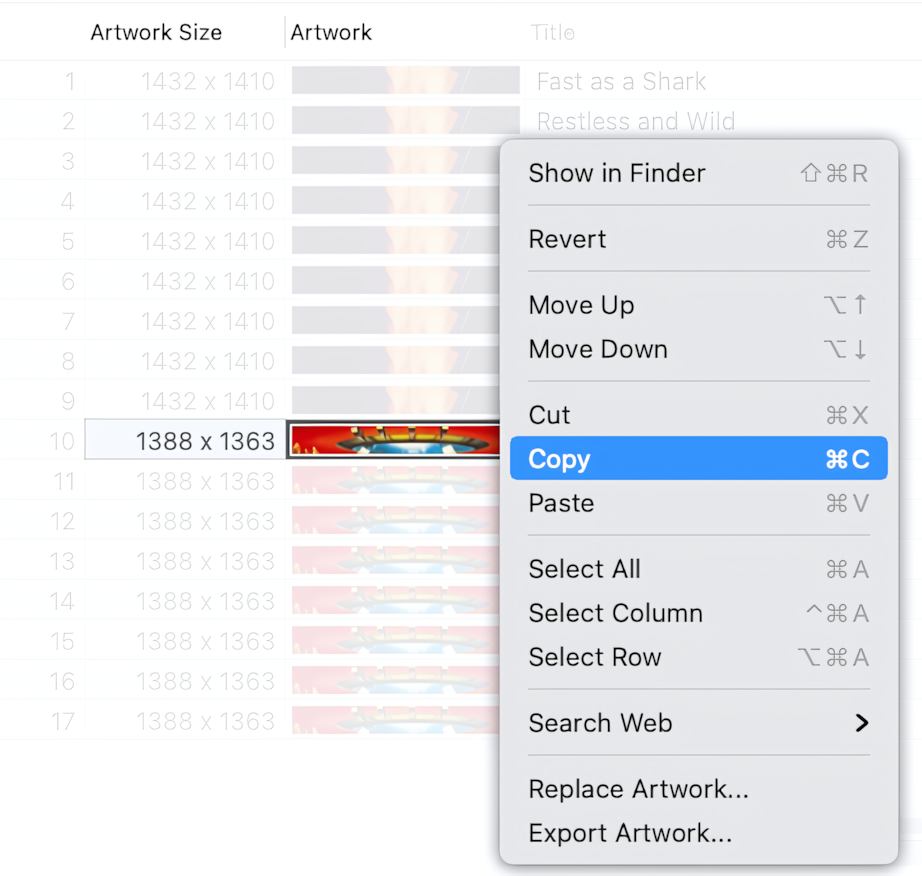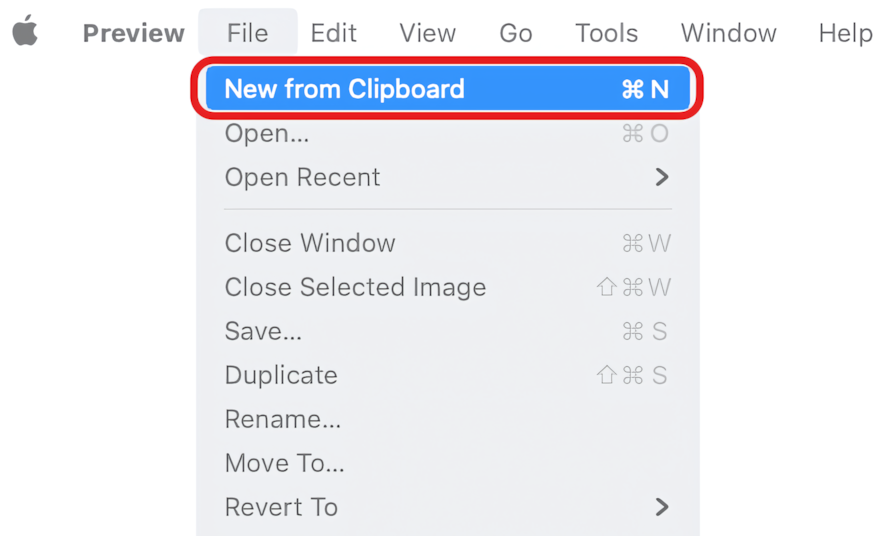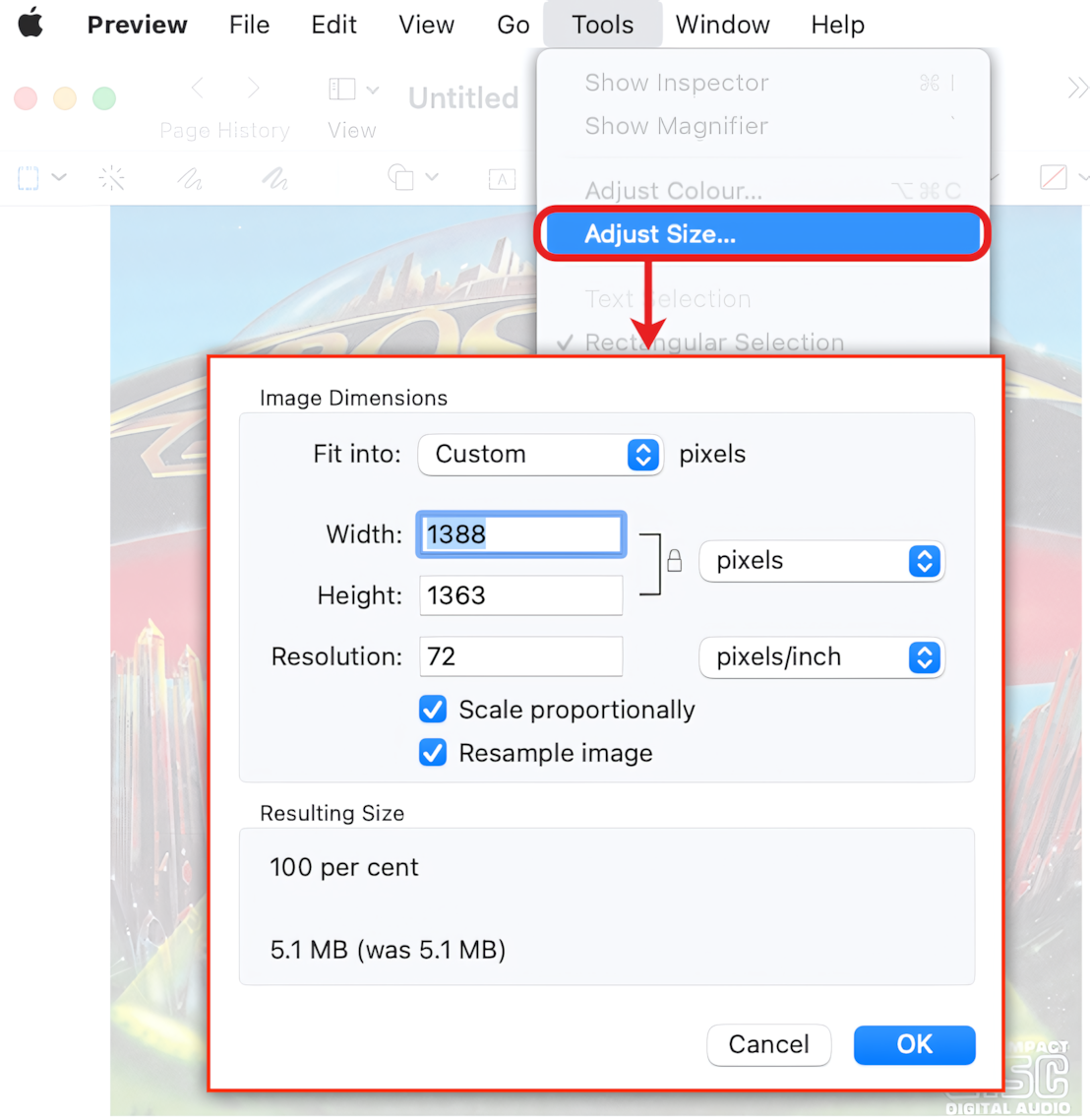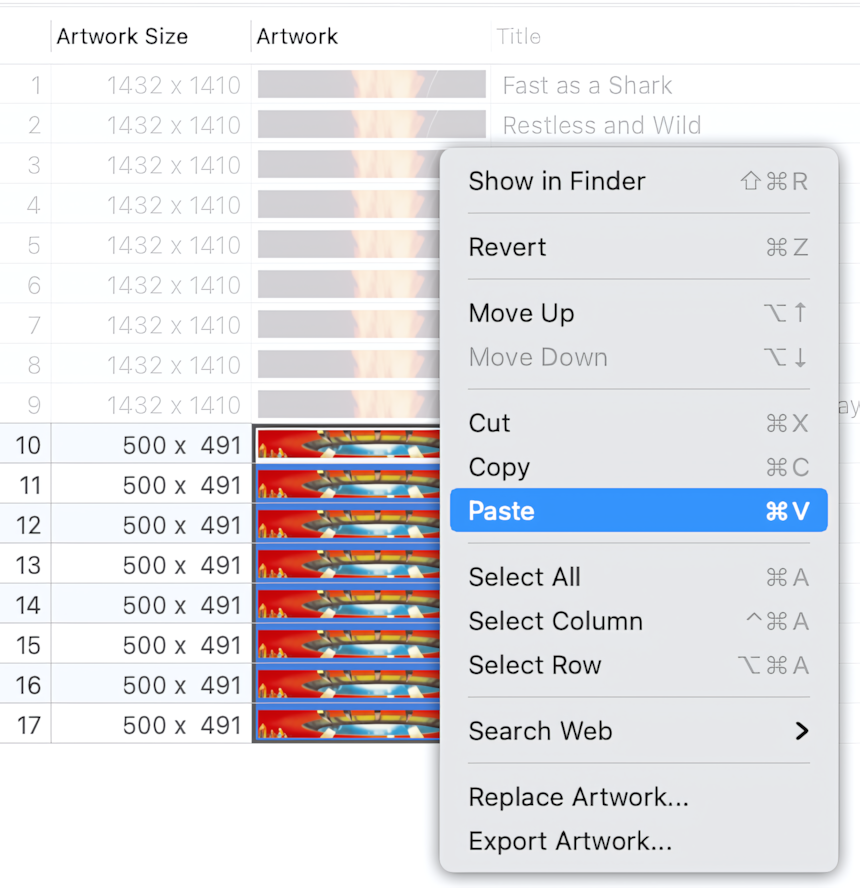Open files in the Tag Editor
In the Tag Editor, open one or more MP3 files that should have resized artwork.
Read More: Open files in the Tag Editor for Mac >>
Read More: Getting started >>
Show the Artwork Size column
To find and select audio files with too large artwork sizes, display the Artwork Size column. This can be done via either the main menu or the context menu, under Columns> Artwork> Artwork Size.
How to show the Artwork Size column
Read More: Artwork Properties columns >>
Read More: Show, hide, rearrange, and resize columns in Tag Editor >>
Copy the Artwork to Clipboard.
Select the Artwork you need to resize. Copy the Artwork to Clipboard via ⌘+C or Edit / Copy menu.
How to copy the Artwork
Read More: Artwork Management >>
Read More: Export Artwork to external JPEG >>
Read More: Batch Tagging >>
Open the Artwork in Preview.app.
Preview.app is the built-in image viewer in macOS. In addition to viewing and printing images, it can also edit them.
Open the Preview app. In the Preview app, open the copied Artwork via ⌘+N or menu File> New from Clipboard.
How to open the Artwork in Preview.app
Resize the Artwork in Preview.app.
In the Preview App, choose Tools > Adjust Size. In the Adjust Size window, enter the new Width or Height in pixels, and press OK.
How to resize the Artwork in Preview.app
Copy the Artwork to the Clipboard via ⌘+C or top menu Edit / Copy.
Paste the new Artwork into the Tag Editor.
In the Tag Editor, select the range of Artworks and paste the new image via ⌘+V or Edit / Paste menu.
How to paste the Artwork to the Tag Editor
Done!
When you finish, check the result of replacing the Artworks. Save the changes via ⌘+S or File / Save menu.