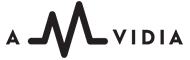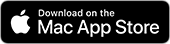Correct and structured audio filenames greatly facilitate music search and the removal of duplicate songs, while proper numbering in names ensures the correct order of files during playback.
The Tag Editor is ideal for editing and unifying music file names. Spreadsheet format allows you to check, edit, and automatically standardize multiple filenames in a single table.
Tag Editor allows for the renaming of MP3 and other audio files in both manual and automatic modes. You can also create new filenames from any ID3 tags in any order using Apple Numbers, Microsoft Excel, or Google Sheets.
Renaming in Automatic Mode
Automatic Mode allows you to create filenames using the pattern of tags' values, such as Track# - Artist - Title. We recommend batch automatic renaming after verifying corresponding audio metadata, such as Track #, Artist, Title, Album Artist, Album, and Year.
To rename in Automatic Mode, follow the steps below:
- Select a single cell, a few cells, or the entire File Name column.
- Click on the button with three dots to open the Filename Renaming window.
- Choose the components of the new filename and the characters that should separate them.
- Click Rename to apply changes.
Suppose you are happy with the renaming, press ⌘+S to save it. If you are not, you can undo changes using the ⌘+Z keys.
Read More: Loading tags from Path Components >>
Read More: Selection of cells with keyboard shortcuts >>
Renaming in Manual Mode
To change filenames in manual mode, select the cells in the File Name column and modify them as you would any other audio metadata cell. We recommend using the Copy and Paste, as well as the Find and Replace functions, to speed up the manual renaming process.
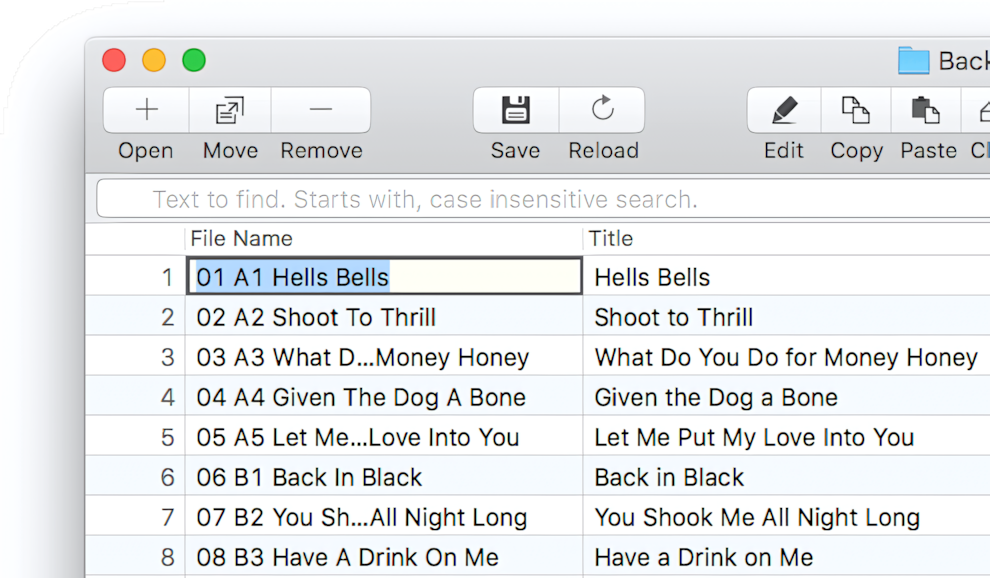
Typing in a filename with Tag Editor for Mac
Read More: Batch Tagging >>
Read More: Tagging with Find and Replace >>
Batch Audio Renaming with Tag Editor & Excel
When the standard order of filename components is insufficient or when other tags need to be used as filename components, renaming with Excel becomes handy.
To rename with Excel, follow the steps below:
- Select a range of cells in the Tag Editor and copy-paste them to Excel.
- In Excel, in the empty column, type the formula for composing a new file name. In the video below, the formula is
= B1 & " - " & C1 & " - " & D1 & " - " & E1. The formula joins cells B1, C1, D1, and E1 by using " - " separators. - In Excel, to automatically populate the filenames in the column, copy the cell with the formula, extend the selection, and paste the formula into the selection, as was shown in the video below.
- Select the new filenames in Excel, copy them, and paste them into the Tag Editor.
Similarly, Microsoft Excel, Google Sheets, or Apple Numbers can also be used for composition.
Generating Audio File Names from ID3 Metadata with Tag Editor & Apple Numbers
Just use the same formula as for Excel: = B1 & " - " & C1 & " - " & D1 & " - " & E1
Read More: Selection of cells with keyboard shortcuts >>
Read More: Batch Tagging >>
Read More: Tagging with Find and Replace >>