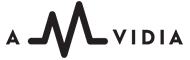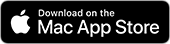You can load and change tags only using keyboard shortcuts. It can significantly speed up workflow and is especially convenient for laptop users.
Tag Editor supports standard Mac keyboard shortcuts, as well as some combinations similar to those in Microsoft Excel. You can manage the Tag Editor using keyboard shortcuts on Mac laptops, Apple keyboards, and Windows keyboards.
Quick page navigation:
Keys, represented by symbols >>
File shortcuts (actions with audio files) >>
Loading tags, renaming files, replacing artworks >>
Edit, copy, paste, find, replace >>
KEYS REPRESENTED BY SYMBOLS:
Symbol |
Apple's keyboard |
Window's keyboard |
⌘ |
Command key |
Windows key |
⌃ |
Control key |
|
⌥ |
Option key |
Alt key |
⇧ |
Shift Key |
|
⏎ |
Return key |
Enter key |
⌦ |
Delete ⌦ key(fn-Delete on a portable Mac's built-in keyboard) |
Delete Key |
⌫ |
Delete key |
Backspace key |
fn↑ |
fn-Up Arrow keys |
Page Up key |
fn↓ |
fn-Down Arrow keys |
Page Down key |
fn← |
fn-Left Arrow keys |
Home key |
fn→ |
fn-Right Arrow keys |
End key |
APP SHORTCUTS
Key combination |
What it does |
⌘, |
Open Tag Editor's preferences window |
⌘H |
Hide Tag Editor's windows |
⌥⌘H |
Hide the windows of all other running apps |
⌘N |
Open new window |
←, → |
Move between contextual menus' controls |
⌘W |
Close window |
⌥⌘W |
Close all Tag Editor's windows |
F1 |
Tag Editor support |
⌘Q |
Quit Tag Editor |
FILE SHORTCUTS
Key combination |
What it does |
⌘O |
Open files |
⌘S |
Save changes |
⌘R |
Reload files |
⇧⌘R |
Show files in Finder |
⌘⌫ |
Remove selected rows with files' tags from the sheet |
⌘Y |
Quick Look |
SELECTION
Key combination |
What is selected |
←, ↑, ↓, → |
Move between cells |
⇧→, ⇧↑, ⇧↓, ⇧→ |
Extend the selection to the right, up, down or left |
fn← |
Move to the first column (same as Home key) |
⇧fn← |
Extend the selection to the first column (same as Shift-Home keys) |
fn→ |
Move to the last column (same as End key) |
⇧fn→ |
Extend the selection to the last column (same as Shift-End keys |
fn↑ |
Move to the upper row on the screen (same as Page Up key) |
⇧fn↑ |
Extend the selection to the upper row on the screen (same as Shift-Page Up keys) |
fn↓ |
Move to the bottom row on the screen (same as Page Down key) |
⇧↓ |
Extend the selection to the bottom row on the screen (same as Shift-Page Down keys) |
⌥⌘A |
Select current row |
⌃⌘A |
Select current column |
⌘A |
Select all cells |
LOADING TAGS, RENAMING FILES, REPLACING ARTWORKS
Key combination |
What it does |
⌘P |
Load selected tags (Title, Artist, Album, Year, Track Number, Artist Album) from files and folders names |
⌘U |
Load selected tags from iTunes |
⌘K |
Load selected tags and artworks from online databases, such as MusicBrainz, AcoustID, CoverArt |
⌘D |
Advanced metadata loading for selected cells |
⇧⏎ |
Accessory button action, such as Opening Genre List, Change selected filenames, etc. |
⏎ |
Replace / Manage selected artworks |
EDIT, COPY, PASTE, FIND, REPLACE
Key combination |
What it does |
⏎ |
Edit selected tags |
⌘Z |
Revert selected tags to original |
⌦ |
Clear cells |
⌘C |
Copy selected cells |
⌥⌘C |
Copy references to files of selected cells |
⌘P |
Paste to selected tags, filenames or artworks cells |
⌘F |
Show Find panel |
⌥⌘F |
Show Find and Replace panels |
⌘G |
Find next occurrence |
⇧⌘G |
Find the previous occurrence |
⌘E |
Use selection to find |
VIEW
Key combination |
What it does |
⌘→ |
Auto size the column |
⌃⌘→ |
Auto size all columns |
⌃⌘↓ |
Hide the column |
⌃⌘↑ |
Show all columns |
⌥⌘T |
Hide toolbar |
⌘/ |
Hide the status bar |
⌃⌘F |
Enter full-screen mode |
⌘M |
Minimize the window |
F5 |
Zoom |