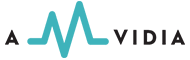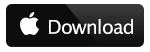Short silence gaps are a limitation of the MP3 format
MP3 encoders introduce a delay of a few hundred samples, or 10 to 100 milliseconds, at the beginning and the end of output MP3 files. Files having such gaps cannot be seamlessly joined, which makes impossible, for example, a gapless playing of a group of MP3 files.
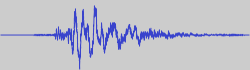 Small silence gaps, |
This article is about how to get rid of short silence gaps, introduced by the MP3 format itself.
Enable "Trim silence from start and end" in Preferences
To get rid of silent gaps in MP3 files, start To WAV Converter, and open its Preferences window. Make sure the option Trim silence from start and end is enabled in the Preferences / Effects tab.
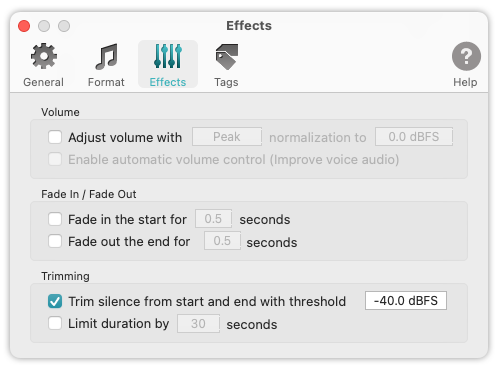
Setting trimming silence from start and end in Preferences / Effects
Read More: Setting up the Trim silence in Preferences / Effects >>
Read More: Trimming Silence and Noise Automatically >>
Change the output format
Since short silent gaps at the beginning and the end are a limitation of the MP3 format, the MP3 audio files should be converted to another format. You can skip this step if the silence in your MP3 files has a different nature, or short silence gaps are not an issue in your case.
In the case of small files, with a duration of up to a few seconds, the WAV format would be the best. Otherwise, the AIFF, FLAC, MP4/AAC and MP4/ALAC audio formats are also suitable for this purpose.
The output audio format can be changed in the Preferences / Format tab. The list of available audio formats depends on the audio converter you are using.
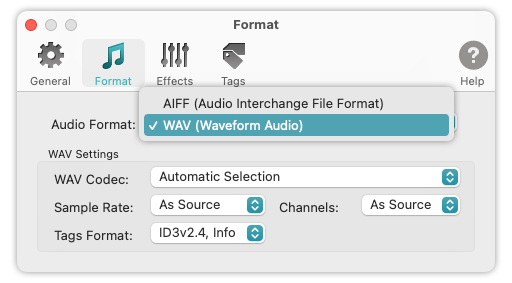
Selection of WAV Format in Preferences / Format
Read More: What are advantages of WAV format? >>
Read More: Preferences / WAV Format >>
Read More: Preferences / MP4 Format >>
Read More: Preferences / FLAC Format >>
Read More: Preferences / AIFF Format >>
Start the conversion
In the Finder, select a few MP3 files or folders containing them. Drag files specified in the Finder and drop them into To WAV Converter to start conversion.
Read More: How do I convert MP3 to WAV on Mac? >>
Read More: How do I convert Voice MP3 to WAV on Mac? >>
Read More: Improving Drag & Drop Experience >>
Read More: How to convert to MP3 - Getting Started >>
Done!
When you finished, check the result of trimming the silence in some audio editor. The short silent gaps should not appear in new WAV files.
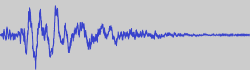 WAV file without short silence gaps |